php 短tag無法辦識
必須將short_open_tag = On
Q我的php若有任何的錯誤網頁一片空白,在除錯上有很大的困擾,不之有何解決的方法?
A在 php.ini 中的設為 display_errors:On 即可
一般我們在用blogspot時,遇到圖片檔總會顯示一張非常小的圖檔。你必須點擊小圖檔才會再顯示一張大圖。這在製作教學文件時,閱讀的人相當不便,因為常有一些說明文字在圖檔上,必須放大才能看得清楚,而且一張張的點擊,也會影響閱讀的連貫性。
我不知道有沒有更好的辦法,可以直接顯示大圖。所有用了一個土法煉鋼的辦法。
因為blogpost的圖片都是放在picasa的網路相簿上,請先開啟,點選您的部落格相本。
進入相本後,會列出所有您部落格所用的照片的縮圖,點擊您要的縮圖,讓它顯示成大圖。在讓大圖按右鍵,複製圖片網址。 
到blogspot的文章編輯,並上傳圖檔,選從網頁新增圖片,將剛才複製的網址直接貼上來,將之上傳即可。
Windows 開機之後,會同時啟動所有要自動執行的程式,同一時間開多個程式,會造成所有資源集中佔用,使得開機時間變慢,對記憶體不足的電腦,更是雪上加霜。Startup Delayer 它可以讓這些程式不要同一時間被啟動,而是依據你設定的時間順序被執行,藉此使整個啟動過程更順暢。
安裝完畢並啟動之後,會看到如下的畫面,畫面上方列出會自動執行的程式,下方則是時間軸。你可以把要執行的程式 拉到底下的時間軸,然後排列它們的執行順序就可以了。在時間軸上的程式會受到 Startup Delayer 的控管,簡單的說就是原本是 Windows 呼叫的程式,現在由 Startup Delayer 來呼叫,且會依不同的執行次序被執行。
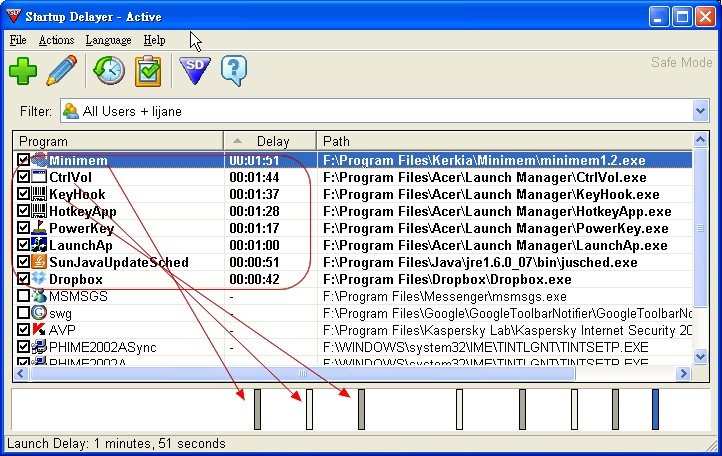
那若是你對排列的時間不滿意,想要整個重來,只要按下時鐘圖案的按鈕就行了。這樣你剛才設定的順序就會整個被清空。 
你也可以點擊"Actions"→"Space Evenly"選單,然後輸入秒數,則可以改變時間軸的時間長度,且所有的啟動程式會平均分配在這段時間。例如你在時間軸上放了6個程式,然後在這裡你輸入了 240 秒,那就會每隔40 秒啟動一個程式。當然您還是可以調整每個程式的啟動時間。 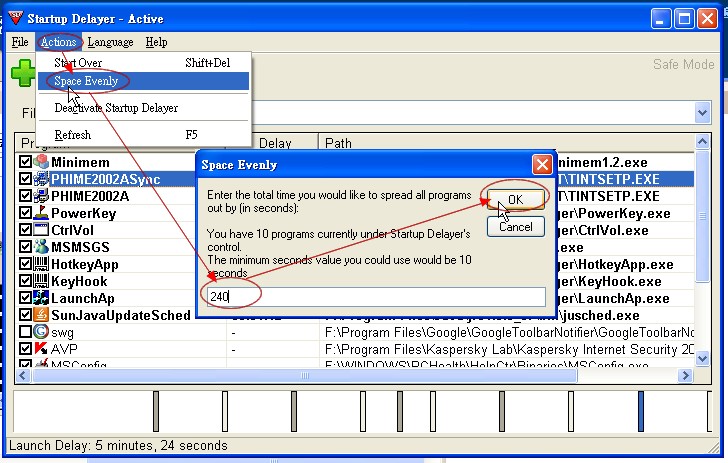
最後再按下工具列上的紅色倒三角形按鈕,這樣才會啟動 Startup Delayer。它會出現一個視窗問你要用Graphical Version還是Invisible Version。選擇前者,它會顯示一道進度列,並提示那個程式被執行了。選擇後者則不會有任何提示。
個人的心得:
數位相機、手機錄影完善的今天,人人隨手一拍,所有的生活片段,就記錄在我們的媒體檔內。在以前電視電影製作的領域中,「剪輯」是一項很專業的工作。高檔的設備,專業的人員,都不是一般人可以觸及的。但今天藉於電腦科技的進步,很多影像編輯軟體,如威力導演、繪聲繪影、movie maker,VirtualDubMod等可以讓你進行最基本的影片剪輯、濾鏡、字幕,並有轉檔的功能。Avidemux 是一套實用的影片剪輯軟體,支援的格式很多,連FLV檔都能相容,又 不耗CPU資源,而且還附加字幕檔(*.srt),幫影片上字幕。另一方面,Avidemux 也是一套跨平台的軟體,可以支援 Linux, BSD, Mac OS X 以及微軟的 XP, Vista ... 等平台。
Avidemux為跨平台自由軟體,採用 GPL 第二版本授權,有windows、mac、linux等不同版本,請依需要擇一下載。另外windows版本有免安裝綠色版,請選擇zip版本下載。
網站首頁
下載頁面
目前Avidemux有三個不同的使用界面。每一個都有自己的執行程式:GTK+基本界面是為Avidemux開發的第一個圖形用戶界面。GTK+界面是主要的並且推薦的界面。QT4基本界面(avidemux2_qt4.exe)提供了一些用戶喜歡的原生微軟Windows外觀感,以上兩者介面不同但功能相同。CLI版本的Avidemux(avidemux2_cli.exe)不提供任何的圖形用戶界面,CLI界面透過命令列模式執行,用在大量轉檔的批次處理。本文介紹的是GTK+介面。
2.4.4版的windows安裝版,預設未安裝GTK+介面,如要配合本文,請勾選安裝GTK+介面。



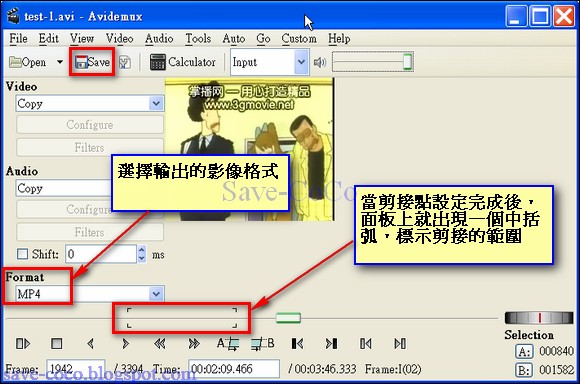
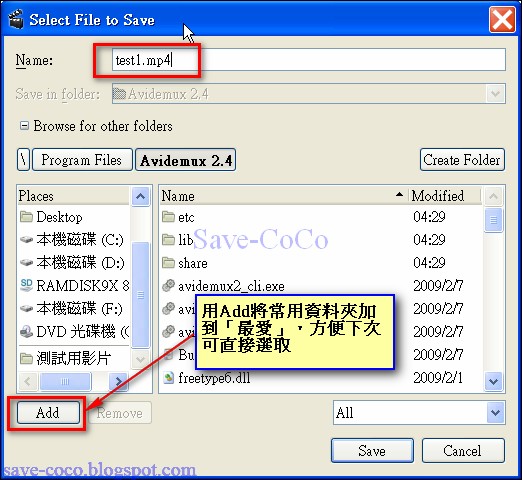
Avidemux的合併功能,有點小麻煩,必須每個檔案逐一合併。有些影片編輯的商業軟體,可提供一次合併多個檔案的功能,但在免費軟體,到目前為止除了avi trimmer之外(專門剪接AVI檔的工具AVI Trimmer),我還找不到。
- 將欲合併的影片片段,儘量存放在同一個資料夾。
- 打開欲合併的第一個影像檔(File→Open)。
- 然後打開上方選單功能的「FILE」→「APPEND」。
- 將第二段影片以附加(Append)的方式連接在第一段影片之後。
其他檔案依相同模式附加(File→Append)進來,即可完成整個檔案的合併工作。
因為我目前使用數位相機的電池,大約只能拍攝三十分鐘左右的影片,所以每個場景只能拍個小片段,就必須將相機關起來,以節省電池。以致於拍攝的影片都是一個個的小片段。因此勢必要用影音處理軟體,將之合併起來。 一開始並不考慮 Avidemux ,因為它合併影音檔的功能,不是很方便,必須一個一個合併。因此先找到一個叫 Peck's Power Join 的軟體,它可以一次合併多個 AVI 檔。但結果很令人失望,因為根本無法完整合併,丟失了很大的影音片段。 接下來又找了 Video Joiner ,ImTOO Video Joiner,Quick AVI MPEG Joiner,AVI Joiner,AviJoin,Boilsoft Video Joiner,FreeVideoDub等。但這些軟體有的要重新編碼,因此速度很慢,有的會造成影音不同步。灰心之餘,最後只好抱著姑且一試的心理,用 Avidemux 合併看看,真不是蓋的一試OK,合併速度快,且沒有影音不同步的問題。唯一的缺點就是要一個一個合併,真是很麻煩,希望未來的版本能有所改善。
另外Avidemux唯一可惜的是不支援rmvb吧,不過用 h264/.mp4,相同檔案大小下,品質不並不會比rmvb差。也許漸漸可以用mp4來取代rmvb。
Avidemux 與 MKVtoolnix (作者:ziyawu 版本:2008.12.26 ,該來源為PDF檔)
Read more...
我經常使用一台以上的電腦,包括家中的電腦、公司的電腦、隨身攜帶的筆記型電腦等,本來我都是用隨身碟來同步不同電腦的檔案,但是經常發生誤刪或是搞不清楚最新的檔案到底在那裡的痛苦。
FolderShare 是由微軟所推出的資料同步工具,讓使用者利用一個免費帳號就能將多台不同電腦裡的資料夾保持同步,永遠保持最新資料,你的資料都被儲存在微軟所提供的 2 GB 網路空間裡,方便的自動同步功能讓你走到哪,用到哪!
不同於 Allway Sync這套同步軟體,FolderShare 是將欲同步的檔案存放在微軟的網路空間裡,你的資料每次修改之後都會自動被備份在網路上,因此並不需要如同Allway Sync一樣,必須將要同步的電腦保持在開機的狀態。只要每一台欲同步電腦都安裝 Folder Share,再以同一個帳號登入,就能夠同步所設定好要同步的資料夾,只要電腦一開機並連上網路,就自動開始同步資料夾的內容。
除了同步資料夾的功能之外,Folder Share還有與好友分享檔案與遠端訪問電腦的功能,讓資料的運用與分享更方便。
使用者在第一次安裝 FolderShare 時必須註冊一個免費帳號, FolderShare 除了具備 Windows 版本之外,另外也提供支援 Mac 的版本,但並不支援linux版本。
不過使用者也要注意一些使用上的缺點。目前的版本並不支援中文目錄名稱,您可以英文作為同步的目錄名稱,目錄下面放中文檔名的檔案,倒是沒有問題的。另外可能要考慮到檔案大小,只有真正重要的檔案才加入同步目錄之中,免得被網路拖慢了速度。
下載點
在微軟的網站上,Windows Live Sync將取代foldershare且在十二月發佈,且會支援unicode,屆時將會支援中文檔名。
2009/1/4更新:Windows Live Sync 教學
Read more...我家裡有三台電腦,有時因為工作的關係,經常要切換不同的網路設定。
而有些人可能因為家裡、工作場所、外出或無網上網的地點,必需修改網路設定值。
要修改這些設定值,必須記憶電腦IP位址、子網路遮罩、預設閘道、DNS等資訊,相當非常煩人。NetSetMan就是一個好用的工具,可以設定五個不同的網路設定值,讓使用者可以針對不同 的上網環境,啟動設定值,使用NetSetMan,可以省去許多時間,以及那繁雜的網路設定步驟。
1.先選取需設定的頁面(NetSetMan提供6組設定,在頁籤按右鍵可更改頁籤名稱)
2.選取網路裝置
3.輸入網路設定
4.按啟動,啟動當前頁籤的設定
my.ini 內有一個innodb_log_file_size 的設定值,這個值是innodb log 檔的大小,其影響到 ib_logfile0,ib_logfile1.....等檔案的檔案大小。這個值越大則效率相對越高,但更大的值也意味當資料庫崩潰時恢復得更慢。
在small模式下,預設是 5M
在large模式下,預設是 64M
有時直接搬移mysql 的data file到另一個mysql的資料庫,若log file的實際大小與my.ini的設定不一致,可能會出現如下的訊息。而無法啟動資料庫。
InnoDB: Error: log file .\ib_logfile0 is of different size 0 10485760 bytes
InnoDB: than specified in the .cnf file 0 52428800 bytes!
解決的辦法就是去更改my.ini 的innodb_log_file_size,使其值與資料檔的大小一致。
多年前筆者醉心於玫瑰花種植,在每個生長期,都會拍下一張照片。然後逐一比對兩張或者是多張圖片。這樣我就可以看出玫瑰花的生長情況。當時我用的看圖軟體是acdsee的縮圖瀏覽功能,兩張或多張圖片逐一切換。雖然有些麻煩,但勉強可以使用。
但最近深入研究看圖軟體,很驚訝的發現,有更好的方法可以比較多張圖片。那就是faststone image viewer比較圖像的功能。它可在同一個螢幕畫面,同時顯示多張圖片,同比例同步縮放多張圖檔,還能顯示exif資訊,瞭解拍照時快門,曝光等資訊。也可以單張照片全螢幕顯示,並且快速切換多張用於比對的圖片,很方便可以觀察各張圖片的差異點。
有了這個比對圖像的功能,對於動植物觀察之生態研究,或醫療美容業者手術前後比對,或比較藝術創作之不同,均有很大的幫助。
下載
安裝完成後,打開faststone image viewer,選取兩張或多張圖片→選功能表之"工具"
→選"比較圖像" 
畫面會切換到比對模式下,此時若您的圖片太大超過螢幕的顯示範圍,您可以以滑鼠左鍵拖曳圖片,兩張圖片會同步移動。若您滾動滑鼠滾輪或按下"+""-",則可同步放大縮小影像。

您還可以選擇不同顯示比例的比對方式,有全螢幕,最適合,實際大小三種。
也可以顯示exif資訊,用以比對拍照條件。
在全螢幕的比對模式下,按下右上角的"1","2"可快速切換第一張或第二張圖片
http://www.english.com.tw
前一陣子對get in 及get into 的用法不瞭解,用google也找不到精確的答案,找文法書從頭翻到尾,也得不到解答,無意間發現這個網站,就上這個網站,發了個文,哇!太棒了,得到了很詳細的解答。
http://www.english.com.tw/modules/newbb/viewtopic.php?topic_id=8484&forum=37
真是太感激了。
這裡還提供英語聊天室,英語討論區,英語新聞等,我最喜歡的是它的英語討論區,遇到有英文文法的問題,或是中翻英,英翻不會,都可以上去發問,而且熱心的人很多。通常都會得到很滿意的答案。
想學英文的朋友,絕對不能錯過這個網站。
如何製作教學文件呢?大家一定會想到擷圖軟體,把欲教學的畫面捕捉下來,再加上文字就可以作一篇圖文並茂的教學文件了。
PicPick,是一款擷圖軟體,它可以加上文字說明,用於製作教學文件,相當方便。
下載點
執行picpick,並截取圖檔,如果要截取整個螢幕,請直接按"print screen",截取作用中視窗,按alt+"print screen",要截取某個區域,請如下圖操作方式。選擇"擷取區域"之功能,再拖曳滑鼠左鍵選取欲截取之區域。
(要截取整個螢幕或作用中視窗也可依下圖操作方式,只是要選擇"擷取全畫面"或"擷取作用中視窗") 
完成截取後,圖檔會自動出現在picpick的圖像編輯器上。
先點選"文字功能",再拖曳滑鼠左鍵選取文字要出現之區域。並在對
話框中輸入文字。最後再加上箭頭符號,用以指示文字說明對應的按鍵或動作。 
如此就可以很簡單的製作出一篇圖文並茂的教學文件了。
其他:
用picpick擷取長網頁
如果要擷取的是網頁,而該網頁太長, 超過視窗能顯示的範圍,要怎麼辦呢?picpick可以幫你完成。打開欲擷取的網頁, 在下方windows工具列picpick的小圖示按右鍵,出現選單,選"擷取螢幕"->"擷取視窗控制項"的功能(如下圖),此時您會發現您可以移動滑鼠,在各個網頁元件上移動,會出現一個紅色外框,選擇您要的網頁元素(如果要選取整個網頁,試著移動滑鼠將整個網頁框住),並按下鍵盤上print screen(或prtscr) 的按鍵。則整個網頁,不論網頁多長都能被擷取。 
擷取選項說明
在下方windows工具列picpick的小圖示按右鍵,出現選單,選"擷取選項",在這裡可以選擇:

更改快捷鍵畫面: 
picpick還有許多功能,您如果想了解更多可以看下列介紹。
http://playpcesor.blogspot.com/2007/03/picpick-17.html
http://xbeta.info/picpick-guide.htm
Allway Sync 是一款檔案同步的軟體,這裡有一篇它的教學:allway sync 教學。
這篇文章說明的很清楚。但它的版本較舊,有些地方沒有提到,突然看到,會覺得不明白。
當一切都設定好,按下分析時,如下圖: 
原來"新增的檔案"是指來源方有,但目標方沒有的檔案
同理"排除的檔案"是指目標方有,但來源方沒有的檔案
所以當箭頭反過來,再按下分析,就有如下圖相反的結果 
附上實際檔案的情況,更容易理解,反白部分就是來源與目標方各自未重覆的檔案,
左方4個,右方6個。 

還有一點要注意,沒仔細研究如何使用這套軟體之前,千萬不要亂按"同步",否則可能會不小心失去檔案。
選擇工作->內容->點選您的工作組->同步數據備份策略->可以設定要刪除或更新檔案之前,先備份到某一個資料夾,避免誤刪的情況發生。 
如果要實現來源方刪除的檔案,在目標方亦需刪除,必須在"傳播刪除檔案"亦打勾。
本軟體須付費使用。
數位相片沒拍好,有很多影像軟體可以修正,但如果一次要修正大量相片,卻很花功夫。DCE AutoEnhance是一套可以自動大量修正相片的軟體。網路上許多人號稱這套軟體可以使模糊的相片變清晰,不過經過實測的結果,奉勸大家不要抱太大希望,如果是有一點模糊,可能會有一點小改善,但太模糊的相片,可能就看不出效果。
不過本人倒是覺得,最大的效果是相片整體的色調會變得比較自然。用於一次大量調整相片,倒是很方便。其次是整張相片曝光不足或過度,也有很明顯的效果。
DCE AutoEnhance最大的特點是大量照片調整。當然,如果您只要修改一兩張相片,有很多影像處理軟體可以使用,如photocap或photoscape,您可以做更細部的修正。
開啟DCE AutoEnhance選擇basic mode
選取所要修正照片之目錄 
中間的頁籤,還有許多選項,不過本人從未用過。直接選擇GO進行修正
注意:修正完成後,exif 資訊會消失,必須在 Extra 項目中,勾選保留 exif
一般我們在使用看圖軟體時,要選取多個縮圖中的檔案,會使用ctrl或shift加上滑鼠去點選多個單一或連續排列的圖檔。但這有一個大缺點,如果我們不小心用滑鼠又點按到其他地方,之前的選擇都會被取消。現在數位相機很普遍,很多人出門會拍一大堆照片,回家後慢慢篩選,當我在整理照片時,很習慣邊看邊刪除拍壞的照片。xnview有一個很好用的標記功能,它可以很方便的選取檔案,正符合我的需求。
下載xnview
打開xnview選擇工具列上的:
檢視->標記->顯示標記勾選框 
如下圖操作方式:
先在想刪除之圖檔的空格內打勾,按下刪除,可把所有打勾的圖檔一次刪除,相當方便,
但請注意,會出現一個對話框,你必須選擇tagged files。 
看圖程式最為人熟知者,首推acdSee, 但acdSee是一套付費軟體, 此處列出四款免費的看圖軟體,加以比較其間的功能、介面、速度等。主要是讓大家在選擇看圖軟體時,有一個參考的依據。
中文支援
這五款軟體都支援中文介面,表現最好的是picasa2及XnView,picasa2為中文版,XnView在安裝時,直接選中文即可,其他有的需要安裝patch,,須注意的是FastStone Image Viewer只支援到3.2版,而irfanview 部分訊息視窗出現亂碼。
unicode支援
若無unicode支援,會無法打開簡體中文或是日文檔名之圖檔。您必須另外安裝Unicode 補完計畫來解決這類問題 !picasa2支援,Irfanview須設定才能支援。
播放多媒體檔案
現在有太多好用的影片播放軟體,如media player classic,kmplayer等,我想這個功能應該比較用不到吧。
批次轉換功能
目前數位相機所拍的照片檔案都非常大,不適合網路運用。所以如果有批次大量轉換影像大小的功能,將會很方便。另外批次加文字,加浮水印等功能,可在照片加上版權宣告文字。FastStone Image Viewer ,XnView ,IrfanView在這方面的表現都非常好。值得一提的是irfanview可以在轉換格式的同時改檔名,另外兩者則必須分開處理。
繪圖功能
FastStone Image Viewer 功能最多。
操作介面
這幾款看圖軟體的操作介面各有特色,端視使用習慣,不過個人認為FastStone Image Viewer 、XnView比較符合使用習慣(詳細可見下表之說明)。另外XnView、FastStone Image Viewer、Picasa3可直接在縮圖上標記檔案,比傳統用ctrl或shift選取檔案方便許多,這個功能用在篩選過濾檔案非常好用。
picasa3不支援樹狀資料夾, 很難從檔案目錄找到所需的檔案,對習慣使用windows檔案總管的人而言,可能會不太習慣。但picasa3是一套很好的相片管理軟體。
irfanview的縮圖瀏覽與主畫面是分離成不同視窗,這一點讓我覺得很不順暢,感覺上會跟其他的windows的程式混雜在一起,不如FastStone Image Viewer 、XnView乾淨利落。
搜尋圖片
XnView及Picasa3表現最好,當我們電腦的圖片日積月累,愈來愈多的時侯,我們可以利用Xnview,幫我們尋找出相似的圖片。 可以利用Xnview,幫圖片加上IPTC資訊,讓你快速找出你要的圖片。而Picasa3可以直接輸入部分檔名,立刻過澽出所需要的圖片。
FastStone Image Viewer,XnView,irfanview,picasa2比較表
| 軟體名稱 | FastStone Image Viewer | XnView | picasa3 | IrfanView |
| 最新版本 | 3.7(英文版) | 1.95.4 | 4.20 | |
| 中文支援 | 內建中文語系(中文只支援到3.2版) | 內建中文語系(安裝時即可選擇) | 中文版 | 要另外下載語系檔(部分訊息視窗出現亂碼) |
| unicode 支援 | 否 | 否 | 是 | 選項-內容/設定值-雜項1,「使用Unicode外掛程式」打勾,重新啟動 IrfanView,才會支援Unicode 檔名。 |
| 播放多媒體檔案 | 可 | 可 | ||
| 批次轉換功能 | 超強的批次轉換功能,功能多且完整。影像格式轉換、大小調整、浮水印、邊框、影像色彩亮度調整、批次加上文字、檔案重新命名等 轉換格式與檔案改名分不同頁籤處理 | 影像格式轉換、大小調整、浮水印、邊框、影像色彩亮度調整、批次加上文字、檔案重新命名等 轉換格式與檔案改名需分開處理 | 批次轉換格式、大小、邊框、影像色彩亮度調整調整 批次加上文字、檔案重新命名等,批次製作縮圖 可以在轉換格式的同時改名 | |
| 繪圖功能 | 在圖片上添加文字說明、畫框、畫線等功能。 | 只可添加文字 | 只可添加文字 | 基本繪圖功能,在圖片上添加文字說明、畫框、畫線等功能。 |
| 影像處理 | 特效,旋轉,翻轉,反相,邊框,色調、飽和、光亮度 修正曝光,紅眼消除,製作陰影,製作浮水印 重新取樣,大小調整,裁剪 | 特效,旋轉,翻轉,反相 修正曝光,紅眼消除,多種效果 重新取樣,大小調整,裁剪 | 基本修飾: 重新取樣,大小調整,裁剪 | 特效,旋轉,翻轉,反相 修正曝光,紅眼消除 重新取樣,大小調整,裁剪 |
| 幻燈片播放 | 156多種轉場效果,且可設定背景音樂 | 可建立自動播放幻燈片執行檔(EXE 或 SCR) 可設定背景音樂 | 投影播放模式,相片說明會如字幕一樣出現在畫面(可設定背景音樂,但僅限mp3檔) | 可建立自動播放幻燈片執行檔(EXE 或 SCR) 幻燈片播放可自訂視窗位置(不必全螢幕播放) |
| 螢幕抓圖功能 | 支援全螢幕、工作視窗、矩形選取 及手繪區域抓取不規則的圖片 | 可 | 可選擇擷取全部螢幕或目前螢幕的畫面 | |
| 圖檔管理 | XnView為圖片分類的功能很強,可為圖片評分,加顏色標籤,設定分類。 | 1.Picasa3會自動把硬碟中相片依拍攝時間分類排好。 | ||
| 操作介面 | 主畫面為縮圖瀏覽模式,點擊某一縮圖,會開啟全螢幕看圖模式,全螢幕看圖模式下,輕移滑鼠游標到螢幕四邊,會滑出不同的功能選單,上面是檔案瀏覽器, 左 邊是編輯工具箱, 右邊是圖片資訊, 下方是主工具列 | 縮圖瀏覽的操作介面相似acdsee,點擊某一縮圖,會開啟在同一視窗的不同頁籤中,可多圖快速切換,非常方便。可標記多個檔案. | 不支援樹狀資料夾, 找檔案必須改變使用習慣. | 縮圖瀏覽與主畫面是分離的 |
| email 相片 | 可立即email圖檔並且可選擇縮小圖檔,加速email時間 | 可立即email圖檔並且可選擇縮小圖檔,加速email時間 | 可 | email圖檔須外掛程式 |
| 搜尋圖片 | 可輸入檔名,EXIF資訊或IPTC的「關鍵字」來搜尋檔案 也支援找出相似圖片 | 像用Google搜尋網頁一樣打關鍵字,即可找到圖片 | 可輸入檔名,EXIF資訊或IPTC的「關鍵字」來搜尋檔案 | |
| 列印 | 可以選擇頁面配置,把多張圖片印在同一張紙上,或者一張張印出來。 可選擇多個縮圖,產生為一幅圖像 | 可選擇多個縮圖,產生為一幅圖像 | ||
| 其他 | 可產生文件列表 | 1.縮圖資料庫會佔用較大的硬碟空間 2.可設定與網路相簿同步 | 支援外掛程式 mp3、發送 Email、Quicktime、Flash、及 Photoshop PlugIns 濾鏡等許多功能 | |
| 比較圖像功能 | 可以 | 可以 | ||
| 標記圖片 | 可以 | 可以 | 可以(在圖片上星號) | |
| 總評 | ***** | ***** | **** | **** |
© Blogger templates Psi by Ourblogtemplates.com 2008
Back to TOP