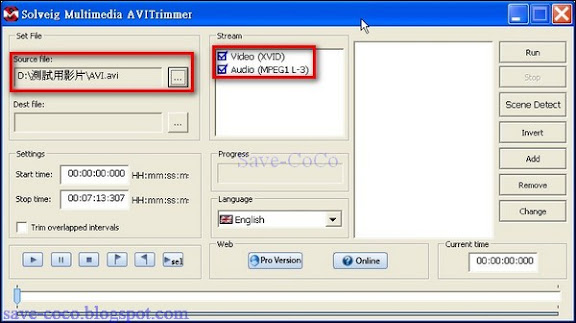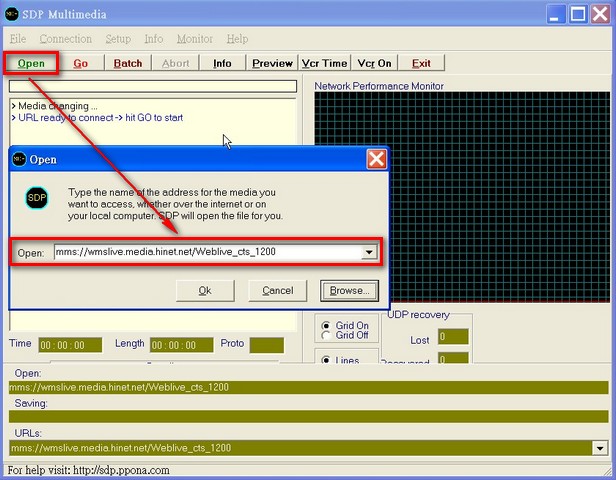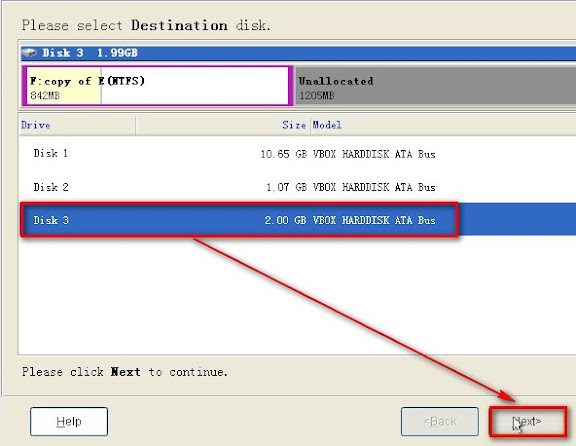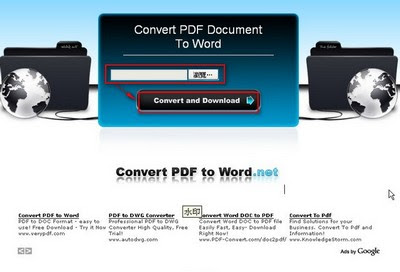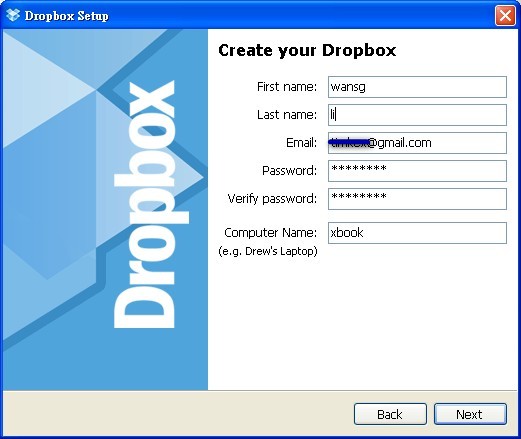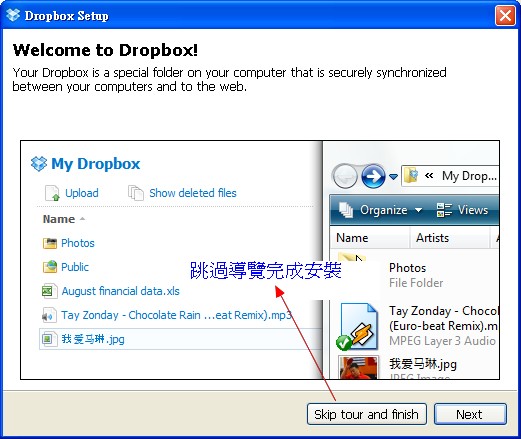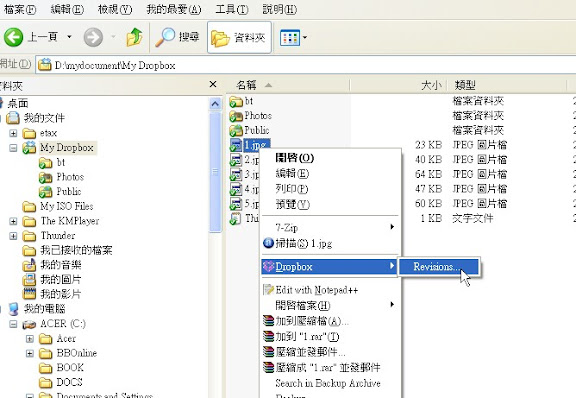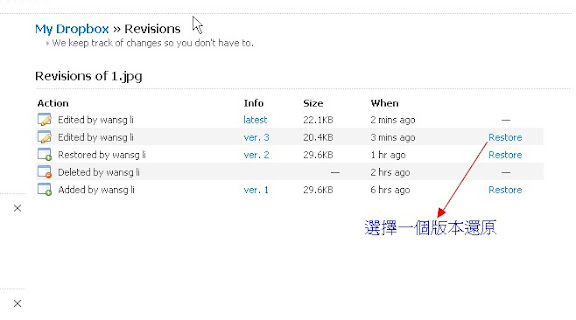功能最完整且免費的自動關機軟體-Slawdog Smart Shutdown(圖文教學)
關機篇
Slawdog Smart Shutdown 是我見過功能最完整的自動關機軟體,在用過的無數個自動關機軟體,總覺得沒有一個功能很完整的,有的只能固定一個關機時間;有的只能在多久時間之後關機;有的只能關機,不能休眠;有的不能關機前提醒;有的不能設密碼......俗話說:「魚與熊掌不可得兼!」「有一好就沒兩好!」,正是我對目前所有關機軟體的感覺。
但「Slawdog Smart Shutdown」真的是一個功能最完整的關機軟體,它可執行關機、登出、重啟動、鎖定、休眠、切斷網路、待機等命令; 可在關機前設置提醒訊息,並在關機前幾秒(分)前先提醒,使用者可以「取消/立刻」關機動作;可設置播放提醒音效;可在關機前清空資源回收桶、可設置自動彈出光碟片,避免光碟片關機後無法取出。
不同的 Windows 使用者可建立不同的設定檔,同一個使用者也可建立多個設定檔,然後依不同情況啟用其中的一個。也支援命令列操作、支援關閉網路上的其他電腦,支援密碼保護,可隱藏系統關機命令,讓別人不會誤關你的電腦。也可在使用者未登入 Windows 之前執行。
關機模式有四種:
After:在多久時間之後關機、休眠、登出或其他動作,After模式可隨時停止倒數計時並重新開始。
At:在某個時間點關機、休眠、登出或其他動作,At模式可設定每日自動執行,一勞永逸!
智慧關機:可在設定的時間內,鍵盤滑鼠無動作則自動關機(或待命、休眠等其他動作)。
手動關機:也可以說是一鍵關機,可按滑鼠左(右)鍵立刻關機(或待命、休眠等其他動作)。亦可停止即將進行的關機動作,相當方便且具彈性。
這麼完整好用的關機軟體您還等什麼呢?
Slawdog Smart Shutdown網站
Smart Shutdown Classic 3.0 下載
從右下方工具列的「Smart Shutdown」的圖示點選滑鼠右鍵→「Show window」 
選擇「After」或「At」的關機模式
點選「Settings」→「Set Time」。 
「At」模式:在某個時間點關機、休眠、登出或其他動作

「After」模式:在多久時間以後關機、休眠、登出或其他動作
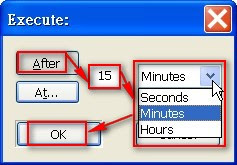
- Turn off 關機
- Reboot 重新開機
- Log off 登出
- Stand by 待命
- Hibernate 休眠
- Message Reminder 訊息提醒 (在「Settings」→「Reminder Properties」中設定訊息)
- Hang Up Internet Connection 切斷網路
- Lock \ Switch user 鎖定\切換使用者
- Shutdown Network computer(s) 關閉網路電腦
再按下「Activate」啟動即可。 
智慧關機模式
如果您要設定在多久時間內,鍵盤滑鼠無動作則自動執行關機(或待命、休眠等其他動作)。請在主畫面點選「On Idle Action」 
選擇您要執行的關機動作。 
設定多少時間鍵盤滑鼠無動作則關機,再按「OK」即可。 
手動關機
從右下方工具列的「Smart Shutdown」的圖示點選滑鼠左鍵,立刻出現10秒內關機的倒數計時。您一定會擔心萬一不小心按到,豈不是就把電腦關掉了嗎,放心,此時您可以按下「No」終止關機動作。或按「Yes」立刻關機。
可以從主畫面→「Settings」→「Global Options」→「Other」定義按鍵設定。
可以從主畫面→「Settings」→「Global Options」→「Shutdown」定義倒數時間。 
延伸閱讀:Slawdog Smart Shutdown 其他功能篇