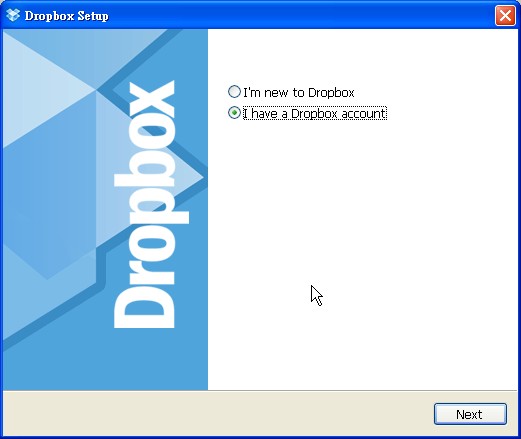介紹
擁有多台電腦或需要將工作帶回家的人, 都會有需要把文件檔案帶著跑的情況, 此時大多數的人都會透過隨身碟或網路硬碟來儲存需要在不同電腦存取的文件, 但現在有另一個選擇,那就是Dropbox 。
Dropbox提供網路硬碟服務,每位使用者有2GB 檔案儲存空間。當您安裝「Dropbox」的 Client 端軟體 (有Windows、Linux及Mac版本), 每當你把檔案複製到 Dropbox 設定的同步資料夾,它就會同時上傳這個檔案到它的網路硬碟上,只要你再對 Dropbox 設定的同步資料夾作異動,無論是新增、修改、刪除,它也會同步網路硬碟上的對應的資料,也就是 它 會自動幫你作異地備份 。
不管你在家中、公司或出差,只要可上網,你都可以很方便的在不同電腦間存取及交換文件。更值得一提的是, Dropbox還提供版本控制及檔案救援的功能 ,刪掉檔案或修改過的檔案,都可以復原到之前的任何一個狀態 。 個人認為它比另一套類似軟體「Windows Live Sync」更好用且較穩定(比較沒有bug)。
Dropbox的優點
- 備份資料如同使用檔案總管一樣方便。
- 備份到網路上的異地備援機制。
- 可以分享檔案給別人。
- 刪錯檔案或修改過的檔案,都可以復原 (版本控制) 。
- 免費使用2G的空間,且上傳的最大檔案沒有限制。
- 傳輸過程使用SSL加密。
0.60402 英文版
安裝說明
下載完後,直接安裝,若尚未註冊帳號,點選 I'm new to Dropbox ,如果已經申請過帳號,點選 I have a Dropbox account ,按next到下一畫面。

在Create your Dropbox的視窗中,填好註冊資料,再按next

按stop tour and finish完成安裝,如果您對他的導覽介紹有興趣請按next

安裝完成後,在我的文件夾內多一個 My Dropbox 的資料夾,在預設情況下,裡面有"Photos"和"Public"兩個資料夾。
您還可以自行建立 資料夾 ,您 自建的 資料夾,Dropbox都會把它當成是私有的 ,只有登入您的帳號密碼才可存取。 但Photos下的目錄就不一樣了,放在這裡的檔案,只要是圖片,就會被網路的使用者存取,算是公開的。所以如果您要放些私密照片,可別選放在這裡,否則您就會成為陳冠希第二。而Public目錄就更不用說了,顧名思義就是公開的資料夾,不限只照片。
使用時就像平常使用檔案總管 ,不需再做上傳的動作,而 Dropbox的監控程式會自動監控您存在 My Dropbox"的 檔案,只要有異動過,就自動上傳到網路上,所以實際上就像是異地備援一樣。
Dropbox在Web管理頁是使用正常的80 port,而本機端與Dropbox的資料傳輸是透過443 port在做傳輸。在有防火牆的環境下,可以採用web介面進行操作,以避開對client工具port的封鎖。
備份檔案
備份檔案是最簡單不過的事了,如果您已經安裝了dropbox client端軟體,您只要把想備份的資料直接放在我的文件夾內的"My Dropbox"目錄內即可,dropbox會自動備份檔案到網路上。請記住:您自建的 資料夾都是私有的,只有登入您的帳號密碼才可存取,但Photos下的目錄只要是圖片,就是公開的,而Public目錄所有的檔案都是公開,在放入檔案前要特別留意。
同步檔案
當您在甲電腦的"My Dropbox"放入檔案後,您可以在任何電腦看到相同的檔案,達到同步的效果 。但前提是其他電腦同樣得安裝dropbox client端軟體,安裝步驟如下:
由於先前已申請帳號,所以直接點選 "I have a Dropbox account",按next
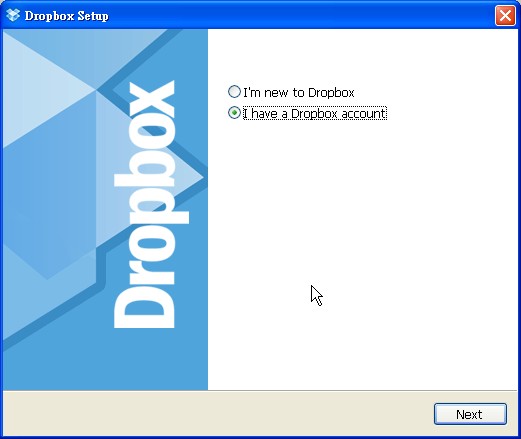
輸入帳號及密碼,按next

按"skip tour and finish"

按"finish and go to My Dropbox"

您可以看到在甲電腦所建立的檔案,已經同步到這台電腦了。

資料分享
另一個重要的功能是資料分享,這用於共同編輯文件相當方便。
它的使用方法很簡單,開啟"My Dropbox"的目錄,在要分享的目錄上, 按下滑鼠按右鍵,出現選單後,點擊Dropbox→Share 。

輸入你要分享的email帳號,若分享多人則以逗號分隔。然後再點擊"Share folder"

這樣資料分享的程序已經完成,會轉到"sharing option"的畫面(您可以開啟"My Dropbox"的目錄,在要分享的目錄上,按下滑鼠按右鍵,出現選單後,點擊Dropbox->Sharing options),在這裡您可以看到您分享的檔案,分享給那些人,也可以再分享給其他人,或者取消某個人的分享權(將滑鼠移到某個帳號上,會出現取消分享 的小視窗),甚至取消整個資料夾的分享功能。

另外得到分享權的人,如何得知並接受分享呢。
會有一封郵件mail到被分享者的信箱,被分享者只要點擊信裡面中間的連結,就會聯到Dropbox的網頁,有帳號的人可直接登入,沒帳號的人可以註冊。

救回已刪除的檔案
你我都有不小心誤刪檔案的經驗,我們可能會借助像FinalData 這一類的檔案救援軟體,但大部分的情況都是無濟餘事,特別是對於已經刪除有一段時間的檔案。
如果您誤刪檔案是放在Dropbox的目錄上,那麼您就不用再因為誤刪檔案而搥胸頓足。因為 不管修改或是刪除檔案,它都會幫您記錄下來,您可以很容易把檔案救回來 。
依下圖操作,打開web管理介面

點選你曾經刪除的檔案

按Restore還原檔案

再按一次Restore確定還原

版本控制,回復到先前的狀態
如果您是一個程式設計人員,如果您把程式改壞了,您一定希望能夠還原到先前的狀態。這時 您就可以透過Dropbox的版本控制,將較早之前的版本還原回來 。
開啟My Dropbox的目錄,並選取要回復的檔案,用滑鼠按右鍵,就會出現下列選單,選revisions...

接著會自動開啟web介面,所有對該檔案的修改記錄,都會列出來,您可以選擇其中一個版本,並將之還原。

還等什麼,趕快去下載Dropbox吧!
這個軟體的便利性及多功能,第一次使用以後,就有一種感覺,要趕快把它推薦給別人。因為不管是備份、同步、分享,這些我們使用檔案最基本的操作,它都為我們提供。不僅如此,它還很貼心的提供版本控制及檔案救援的功能,而且它還是免費的。在我使用的過程中,很自然的會將它與另一款類似的軟體Windows Live Sync作比較。 個人覺得無論在穩定性、方便性、功能性,Dropbox都勝過Windows Live Sync 。不僅如此它還提供2G的免費空間供我們使用。這麼好用的軟體,趕快下載來試看看吧。