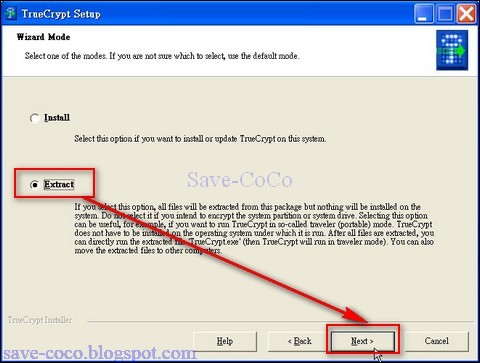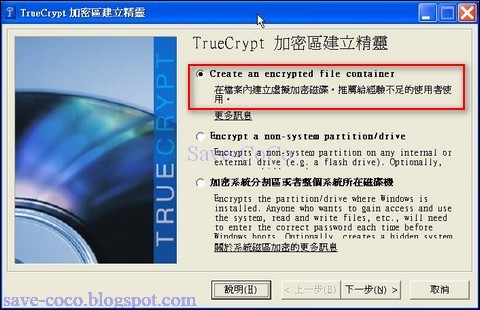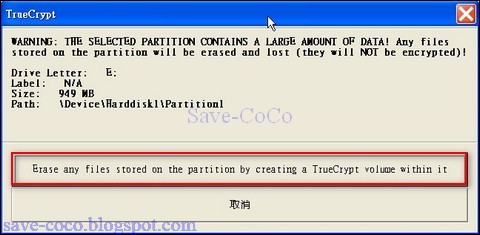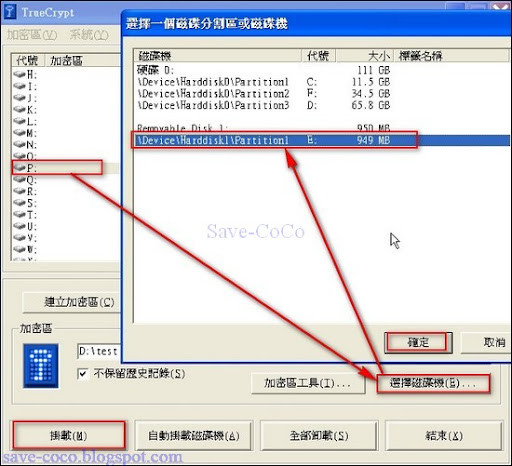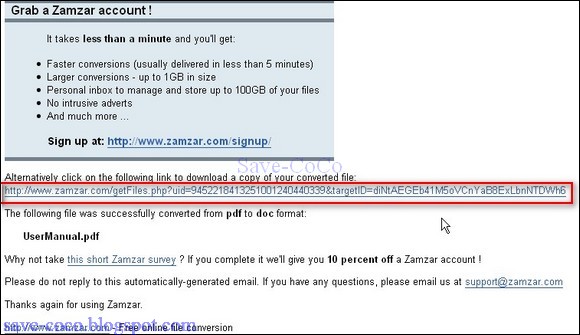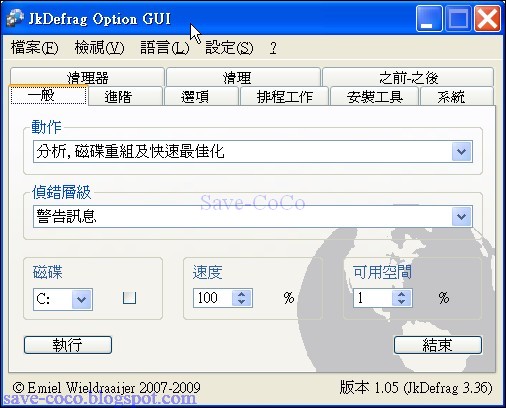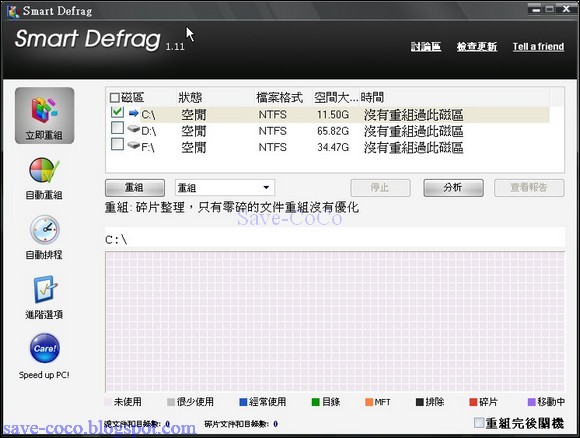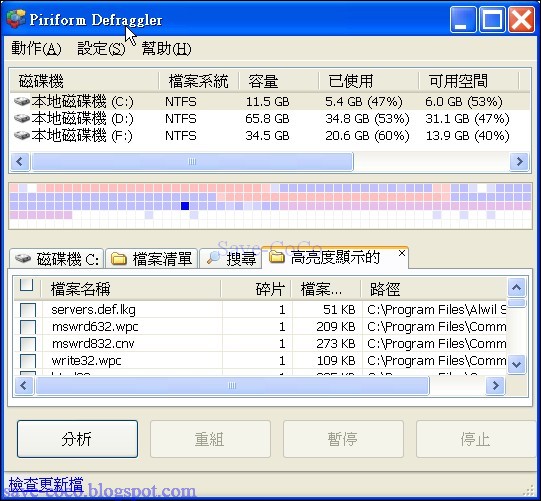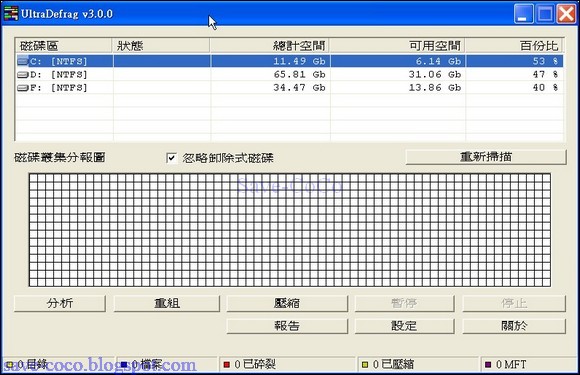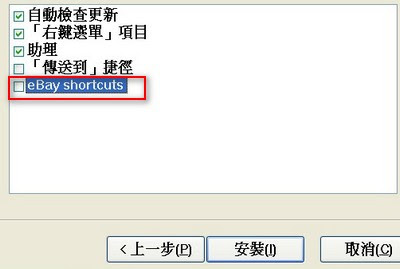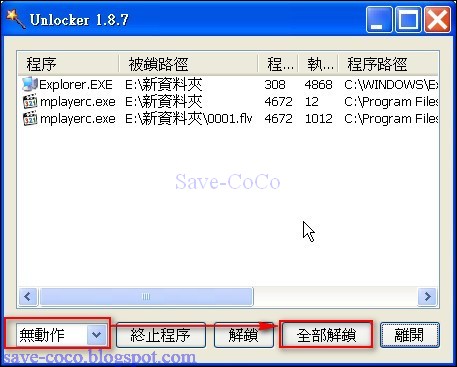Unlocker 1.8.7:官方網站 下載
Pocket Killbox 2.0.0.881:官方網站 下載
FileForceKiller 1.4:http://www.mediafire.com/file/zyvzwnwhmoz/FileForceKiller.zip
前言
很多時候,我們在刪除檔案或目錄的時候,會因為該檔案被某個程序鎖定,而無法刪除,這時候會出現如下的視窗。


這時候我們所能做的,大概就是重新開啟電腦,再刪一次無法刪除的檔案,但這畢竟太麻煩了。另一個方法就是依照視窗中的提示:「關閉所有可能使用這個檔案的程式後,再試一次」,但這些檔案,究竟是被那個程序給佔用了呢?也許您可以利用先前介紹過的Process Explorer來查詢,但使用Process Explorer來處理,是比較麻煩的做法,大多數的人應該不願意這麼做。
那我們要如何找出鎖定檔案的程序,並加以解鎖?要分析鎖定檔案的程序,並不是容易的事,特別是某些被病毒控制的檔案,情況並不是我們想像中那麼單純。我們必須藉助一些工具來幫助我們,利用這些工具來解除檔案被佔用的狀態。
Unlocker刪不掉的檔案
Unlocker、Pocket Killbox及FileForceKiller,是三款專門對付無法刪除檔案的工具,它們可以幫助你刪除被鎖定的檔案,有效、輕鬆、簡單的解決這個雖然小但很煩人的問題。這三款軟體之中,名氣最大的非Unlocker莫屬了,您可能早就知道這款軟體,而且正在使用中。
但某些情況下,Unlocker也有無法刪除檔案的時候。
狀況一:有時候檔案明明被鎖定了,於是利用Unlocker來解鎖,可是令人不解的是,卻出現檔案未被鎖住的訊息。
如下圖:

當繼續採用Unlocker來刪除時,又出現下面的訊息。

Unlocker要求你重新開機,然後才能刪除這個檔案,這種情況偶而會出現。如果您每次使用完電腦,都是正常關機,我所謂的正常關機,指的是結束所有程序的關機模式,不是待命,也不是休眠。在這種關機模式下,上述的情況就不會對您造成困擾,因為當您下次再開機時,這個刪不掉的檔案就不見了。
對我而言,當我不使用電腦的時候,幾乎都是用休眠的模式來關機。我的電腦經常半個月,甚至一個月,從來都沒有採用正常的模式關機過,因此那個檔案,便會一直待在那裡。
有個無法刪除的檔案存在,實在是很礙眼,但我又不想重新啟動電腦。最主要的原因是,我寫部落格的軟體Zoundry Raven,每次都要花將近十分鐘以上的時間來啟動,而且隨著部落格的文章愈來愈多,開啟的時間愈來愈久。所以我喜歡用休眠來關機,每次開啟電腦,我就可以立刻寫部落格了。
狀況二:有時候Unlocker明明告訴你某個檔案已經刪掉了,但事實上那個檔案還存在著。
有鑑於上面兩種無法解決的情況,我決定找其他工具,來輔助Unlocker的不足,如果您也和我有同樣的情形,而不願意重新開機才能刪掉檔案,那 Pocket Killbox及FileforceKiller也許就能派上用場了,以下介紹這三款軟體。
Unlocker
先介紹最受歡迎的Unlocker,Unlocker之所以受歡迎,並不是沒有原因的, 它是一個免費而且簡單的檔案刪除工具,它在使用者在安裝後,就會整合於滑鼠右鍵的操作當中,如果您安裝「助理」功能,當有某個檔案或目錄被鎖定時,Unlocker會自動彈出一個視窗。視窗中很清楚顯示是那一些程序佔用了該目錄或檔案。接著只要在視窗左下角,選好你要進行「刪除」動作,再按下「全部解鎖」,那麼這個檔案就被刪掉了。
如果上述視窗沒有出現,你只要滑鼠移到那個檔案上面,按下滑鼠右鍵,並選擇「Unlocker」,那麼馬上就會顯示出上面的視窗。
Unlocker 不同於其他解鎖軟體的部分,在於它並非強制關閉那些佔用檔案的程序,而是用解除檔案與程序關連性的方式來解鎖,因此不會像其他解鎖程式一樣,因為強制關閉程序而造成使用者可能的資料遺失。
Unlocker的特色
- 支援Windows 2000 / XP / 2003 / Vista,但不支援64bit的系統。
- 有繁體中文。
- 採用溫和的模式來對付無法刪除的檔案,它用解除檔案與程序關連性的方式來解鎖,不影響系統的運作。
- 整合右鍵,方便、簡單、好用。
安裝方式
安裝Unlocker時,請選擇繁體中文,接著會出現下圖的安裝選項:
- 自動檢查更新:要不要自動更新Unlocker,請依需要自行決定。
- 右鍵選單:安裝此功能,只要您在刪不掉的檔案,按下滑鼠右鍵,你可以看到右鍵選單多出一個「Unlocker」的項目,選擇此項目,會彈出刪除程序處理視窗。
- 「傳送到」捷徑:安裝此功能,只要您在刪不掉的檔案,按下滑鼠右鍵,你可以看到右鍵選單中的「傳送到」多出一個「Unlocker」的項目。
- 助理:當某個檔案或目錄刪不掉時,會自動彈出刪除程序處理視窗。但選擇安裝此功能,在視窗下方工具列會常駐一個Unlocker Assistant的小圖示。
- eBay shortcuts:eBay廣告,不要安裝。
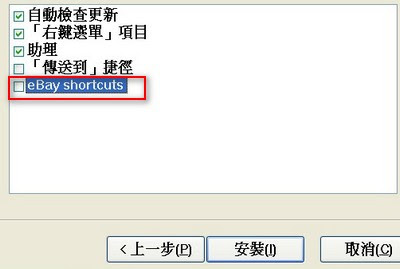
下圖顯示安裝Unlocker時,安裝「右鍵選單」及「傳送到捷徑」之不同。這兩者至少要安裝其中一項,方便以右鍵直接刪除刪不掉的頑固檔案。

使用Unlocker刪除檔案
如果您有安裝Unlocker的「助理」功能,如果該檔案被其他程式鎖住,在您進行刪除或重新命名等動作時,會自動出現下圖視窗。如果沒有安裝,那麼在無法刪除的檔案,按下滑鼠右鍵,選擇「Unlocker」,同樣會出現下圖的視窗。
接著在視窗左下角,會有幾個動作選擇:無動作(不對檔案進行任何處理)、刪除、重新命名、移動、複製,選好你要進行的動作,再按下「全部解鎖」即可。

用Unlocker來解決隨身碟無法卸除的問題
當我們利用移除硬體的功能來移除隨身碟,有時候會無法卸除,出現「一般磁碟區裝置無法立即停止。請稍後再試」的訊息。

如果您搞不清楚,究竟隨身碟是被那個程序佔用。這時候可以用Unlocker來解鎖。步驟如下:
1. 在「我的電腦」中,對 無法卸除的USB 隨身碟,按滑鼠右鍵,選擇「Unlocker」。
2. 出現解鎖視窗,請選擇「無動作」,再點選「全部解鎖」。

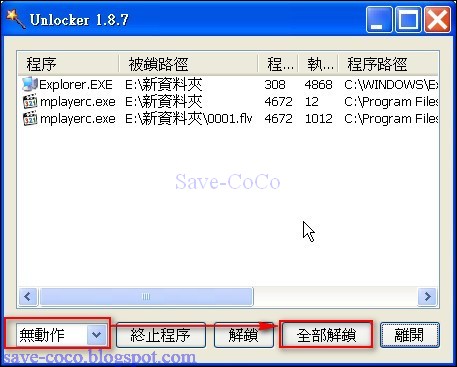
Pocket Killbox
Pocket Killbox是一款專殺病毒木馬的工具,它不像Unlocker採用不影響到系統運作,比較安全的解鎖方式。當Pocket Killbox發現檔案被其他程序佔用而無法刪除時,它會先終止佔用的程序,然後再刪掉檔案。
在我的使用經驗中,許多用Unlocker刪不掉,或者必須重開機才能處理的檔案,用Pocket Killbox可以直接刪掉。可能它是設計專門來對付病毒,所以感覺Pocket Killbox比較強悍,不管三七二十一,直接刪掉檔案,而Unlocker似乎對系統的穩定性顧慮較多,比較會有檔案刪不掉的情況發生。因此我一般是以Unlocker為優先選擇,遇到少數Unlocker無法刪除的檔案,且判斷對系統的穩定性應無太大影響的情況,才用Pocket Killbox來刪除。
如果使用Pocket Killbox出現元件mscomctl.ocx或它的依存檔案無法正確地註冊: 某檔案遺漏或不正確。(COMPONENT "MSCOMCTL.OCX' or One Of its dependenices not correctly registered: a File is Missing or invalid.)
請依照下列方法解決:
使用方式
Pocket Killbox不像Unlocker可以從右鍵選單中執行,您必須用滑鼠左鍵拖曳無法刪除的檔案到「Full Path of file to Delete」的下拉視窗,或者直接用瀏覽的方式,找出刪不掉的檔案,然後點擊最右邊那個「X」,執行刪除。注意:它刪除的檔案會自動備份到 「C:\!KillBox」的資料夾。你可以從File→Open !KillBox Backups去開啟此一資料夾。

FileForceKiller(超級巡警暴力文件刪除器)
如果Unlocker、Pocket Killbox都刪不掉的頑固檔案,那您可以再試試這個超級暴力的檔案刪除器。這個軟體是基於windows內核技術所撰寫的(This tool based on the technology of window's kernel),正如其名,它會強制刪除被程序佔用的檔案。
FileForceKiller的特點
- 暴力刪除正在執行的檔案。
- 粉碎並刪除被其他程序占用的檔案。刪除後的檔案無法使用資料救援工具恢復。
- 可以阻止因病毒感染一再重覆產生的檔案。
- 它雖是簡體軟體,但在繁體windows系統上並不會出現亂碼。
- 可直接加進右鍵選單之中,方便使用(但在繁體中文會產生亂碼)。
使用方式
將刪不掉的檔案,以滑鼠左鍵拖曳到圖中的紅色框框內,再按下「暴力刪除」即可。
選項說明
- 強力阻止文件再生:有些病毒檔案即使你將它刪掉了,它還是會一再重覆的產生,勾選此一項目可加以阻止。
- 不刪除有數字簽名的文件:有數位簽章的檔案將無法刪除,可避免誤刪系統檔案。
- 刪除前備份:您必須注意,使用這個FileforceKiller刪除的檔案,不會放到資源回收桶。如果有需要請勾選此選項。
- 注冊shell右鍵選單:可在檔案總管,直接按右鍵呼叫fileforcekiller來刪除檔案。

如果您注冊右鍵選單,那麼遇到刪不掉的檔案,就可以直接以滑鼠右鍵來刪除檔案。


後記
Unlocker、Pocket Killbox、FileForceKiller這三款軟體,依強度來區分,Unlocker應該是最溫和,它提供解鎖的方式,解除檔案與佔用程序之間的關聯,再將檔案刪除,不會影響到原來的程序與系統穩定。Pocket Killbox則是強制終止程序再刪掉檔案。FileForceKiller所謂「暴力刪除」,不太瞭解究竟是何種模式,它的說明文件也只提到:基於windows內核技術所撰寫的(This tool based on the technology of window's kernel)。
因為Pocket Killbox及FileForceKiller是針對病毒或木馬設計的,所以刪除的模式比較強悍,也許比較會影響到系統穩定。使用這三款工具,建議先用Unlocker,如果Unlocker無法刪掉檔案,再依序使用Pocket Killbox、FileForceKiller。
unlocker 及 FileForceKiller似乎對windows 7的支援度不佳,遇到被windows 7鎖定而無法刪除的檔案,用unlocker有時均顯示沒有被任何程序鎖定,但實際卻刪不掉。 而file force killer卻經常執行失敗,出現初始化失敗的訊息。
2010/1/1更新--另外再介紹一款支援windows 7及64位元的檔案解鎖軟體
官網:http://lockhunter.com/
使用升級到windows 7以後,有一些以前常用的軟體,多多少少出現了一些問題。例如unlocker及fileforcekiller這兩款我常使用的軟體,經常出現明明檔案被鎖定無法刪除,但這些解鎖軟體無法解鎖的情況。
於是又找了另一款類似軟體,名叫做LockHunter,這款軟體它的官方網站,明白的標明支援 Windows 2000, Windows XP, Winodws 2003, Vista, Windws 7 ,另外一個最大特點是支援64位元的電腦系統,這恐怕是其他類似軟體所沒有的特點。
目前在windows 7的使用上,我是unlocker及lockhunter並用,用時候unlocker無法解鎖,lockhunter可以;有時候lockhunter不能解鎖,而unlocker可以。 詳全文
Read more...