Rainmeter 繁體中文教學(mp3播放,台灣城市氣象,相框面板整合及範例下載)
Rainmeter最新版本為1.0
採用accu-weather.com的氣象新面板,請參考如何修改rainmeter氣象面板資訊及來源,文中也介紹,如何調整修改面板內容。
2009/08/15 更新
Rainmeter是一套可以顯示系統資訊的桌面美化軟體,它可以顯示cpu使用率、硬碟空間、記憶體空間、網路速度、時間等資訊。可以顯示圖片相框,顯示氣象資訊,以及與winamp播放程式連動,在面板上顯示播放的曲目、演唱者、備註等資訊,還可直接控制上下曲目、音量、開啟播放音樂等功能,是一套相當受歡迎的桌面美化軟體。
不但如此,Rainmeter的面板資源相當豐富,可以從網路上下載各式各樣,不同功能、不同性質的面板。也可自製面板,彈性相當大。
本文介紹rainmeter功能,顯示電腦系統資訊及自訂增加面板,含日文面板之轉碼, 以winamp播放音樂整合,氣象資訊面板使用,有台灣各大城市之氣象代碼面板,圖片相框設定使用。
Rainmeter 0.14.1
安裝及使用
安裝步驟很簡單,依指示一步一步作,即可完成安裝。
要開啟某一面板,在桌面右下方的工具列rainmeter的小圖示點右鍵→Configs。您可以看到Tranquil這個預設的面板,點選其中某一項目,會打開該面板,例如我打開Tranquil內的System→System CD.ini,會開啟系統資訊含C、D磁碟狀態的面板(如下圖),您可以每個試看看有何不同。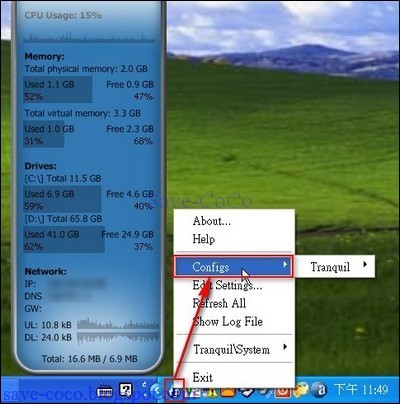
中文化方法
繁體中文0.14.0下載 (本文部分範例必須在0.14.1的版本才可使用)
我測試的結果,並不需要安裝英文版的Rainmeter。
將下載下來的檔案解壓縮,直接執行即可。
如果出現下面的錯誤訊息,請安裝.Net Framework 2.0(原來的英文版不用安裝.Net Framework,很奇怪?)。
如何增加面板
Rainmeter除了預設的面板之外,最吸引人的就是眾多的面板支援。這裡介紹增加面板的步驟,以下許多範例都會用到這些步驟。依範例的性質不同,還會另加說明,但基本的就是以下步驟。
- 解壓縮下載的skin。
- 如果開啟面板時,提示需要某些plugin,請到相關載點,下載plugin。
- 將解壓縮的面板檔案(含資料夾),複製到Rainmeter安裝資料夾的skins資料夾下面。
- 如果有額外的plugin,請複製到Rainmeter安裝資料夾的plugins資料夾下面。
- 開啟Rainmeter→從任一面板或工具列下方的小圖示點選右鍵→Refresh All(更新全部)。
- 從任一面板或工具列下方的小圖示點選右鍵→Configs(組態)→選擇新增加的面板資料夾名稱→選擇任一個ini檔,會開啟此一面板。
如何修改面板
要對Rainmeter的某一個面板進行修改,請在該面板以右鍵打開功能表→Skin menu(面板選單)→Edit Skin(編輯面板)。每個面板都由一個ini文字檔控制其行為及屬性。編輯面板將會以文字編輯器開啟ini檔案,您可以加以修改。例如您可以改變字體、改變磁碟代號,改變資料路徑等。 當您對INI檔進行修改,必須Refresh Skin(更新面板),面板改變才會生效。[在該面板以右鍵打開功能表→Skin menu(面板選單)→Refresh Skin(更新面板)]
如何設定面板
要對Rainmeter的某一個面板進行設定,請在該面板以右鍵打開功能表→Skin menu(面板選單),來進行各項設定(參考上圖)。
- Position(位置):設定面板顯示的位置。
-
- Stay topmost(保持上層):一直維持在最上層 。
- 上層 (Topmost)
- 一般 (Normal)
- 下層 (Bottom)
- 在桌面上 (On Desktop)
- Transparency(透明度):調整面板的透明度。
- Hide on Mouse Over(滑鼠經過時隱藏):滑鼠移到面板上會隱藏。
- Draggable(可拖曳):打勾的話,可用滑鼠拖曳移動面板,反之則鎖定面板位置。
- Save Position(儲存位置):記住面板的位置。
- Snap to Edges(貼齊邊緣):面板貼齊邊緣。
- Click Through(點擊穿透):以滑鼠點擊時,會穿透面板,作用到下方的視窗 (按住 Ctrl 可取消)。
- Keep on screen(總是顯示於螢幕):當解析度因玩Game而改變,面板無法固定位置。請取消掉此功能。
- Close Skin (關閉面板):關閉當前面板,下次執行Rainmeter將不會再開啟此一面板。
下載面板
介紹兩個面板下載網站。
SensitiveKnife2
這是一個日文網站,從SkinGallery→Rainmeter進入,可以看到各式各樣的面板,選擇您喜愛的下載下來。但有些需要解壓密碼,因為看不懂日文,也不知密碼為何?只能找一些不需要密碼的skin下載。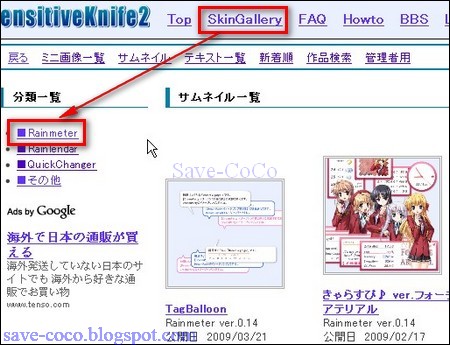
使用方法
- 解壓縮下載的skin:最好用7-zip解壓縮(如果用winrar,有日文編碼的檔名無法正確解壓)。
- 如果副檔名為ini的檔案名稱是英文,跳過此步驟。如果是日文,可用convertz這套轉碼軟體將檔名由Shift-JIS轉成Unicode-LE,面板名稱才可正確顯示日文。如果您不在乎名稱呈現亂碼、底線或空白的話,那麼不轉也沒關係。
- 再用convertz,將副檔名是ini的所有檔案,將內容由Shift-JIS轉成Unicode-LE。(如果不轉換,面板如果用到日文的部分,會變成亂碼或問號)
- 如果開啟面板時,提示需要某些plugin,請到http://visualc.hp.infoseek.co.jp/cgi-bin/gallery/gallery.cgi?mode=list&field=Plugin,下載相關plugin。
- 將解壓縮且轉碼過的面板檔案(含資料夾),複製到Rainmeter安裝資料夾的skins資料夾下面。
- 將plugin複製到Rainmeter安裝資料夾的plugins資料夾下面。
- 開啟Rainmeter→從任一面板或工具列下方的小圖示點選右鍵→Refresh All(更新全部)。
- 開啟Rainmeter→右鍵→組態(Configs)→面板資料夾名稱→選擇任一個ini檔,會開啟此一面板。
customize.org
這是英文網站,使用方式同上面,但少了轉碼的步驟,比較簡單。
使用方法
- 解壓縮下載的skin。
- 將解壓縮且轉碼過的面板檔案(含資料夾),複製到Rainmeter安裝資料夾的skins資料夾下面。
- 開啟Rainmeter→從任一面板或工具列下方的小圖示點選右鍵→Refresh All(更新全部)。
- 開啟Rainmeter→右鍵→組態(Configs)→面板資料夾名稱→選擇任一個ini檔,會開啟此一面板。
與winamp播放整合
Rainmeter除了能顯示系統資訊以外,還可以與winamp播放音樂的功能連動,下面我們來示範如何整合。
- 先從http://sk2b.hp.infoseek.co.jp/這個日本網站,下載TagBalloon這個面板。
- 用7-zip解壓縮(如果用winrar,可能含日文編碼的檔名無法正確解壓),將裡面副檔名是ini的所有檔案,用convertz這套轉碼軟體,將裡面的內容由Shift-JIS轉成Unicode-LE。(如果不轉換,日文部分可能會是亂碼)
- 再下載winampplugin這個插件。
- 接著再將TagBalloon解壓縮且轉碼過的資料夾,複製到Rainmeter安裝目錄的skins目錄下。
- 將winampplugin.dll複製到Rainmeter安裝目錄的plugins目錄下。
- 開啟Rainmeter→從任一面板或工具列下方的小圖示點選右鍵→Refresh All(更新全部)。
- 開啟Rainmeter→右鍵→組態(Configs)→TagBalloon,選擇任一個ini檔,會開啟winamp的播放面板。
- A:開啟winamp播放程式(必須先開啟winamp才可播放)。
- B:開啟欲播放的音樂檔。
- C:控制音量,滑鼠左鍵加大音量,右鍵降低音量。
- D:開啟shuffle功能。
- E:開啟replay功能。
- F:前進或倒退10%。
至於其他的按鍵還有播放、停止、暫停、上一首、下一首,就不用多作解釋了吧。
當我們打開TagBalloon面板的winamp啟動按鍵,再按下播放鍵,會看到winamp播放清單的資訊,會顯示在TagBalloon的面板上,包含演唱者、曲名、備註等訊息。
其他winamp面板操作功能大同小異,您可以自行尋找自己喜歡的。注意,以前的winamp播放面板,可能會用到FileReadPlugin,而不是本文介紹的winampplugin,那麼請你參考這一篇文章Rainmeter-曲名表示問題,不過看起來好像很複雜的樣子。
配合顯示氣象資訊
注意:您必須配合上面文章提到的如何增加面板,來建立一個新面板。並配合上面文章提到的如何修改面板,來修改氣象城市代碼。
這是從Losofu 的小軟體們所修改製作,關於rainmeter weather skin的一個範例。您可以從作者的網頁下載。或從這裡下載。
將下載下來的檔案解壓縮,配合上面文章提到的如何增加面板,來建立一個新面板。
再配合上面文章提到的如何修改面板,將相關的ini檔開啟。
開啟後找到這一段設定:
[Variables]
;Please replace your location code of Weather.com below, e.g: Wiesbaden is GMXX0138.
;You can check it on Weather.com or Google.
;And you may also delete "&unit=m" if you prefer the Fahrenheit Scale.
myFontColor=255,255,255,180 ;white
URL=http://xoap.weather.com/weather/local/TWXX0021?cc=*&unit=m&dayf=6
(weather.com目前必須註冊才可使用,所以以上用法已經失效了,要加上partner id和license key,改成這樣子
URL=http://xoap.weather.com/weather/local/TWXX0020?cc=*&unit=m&dayf=6&link=xoap&prod=xoap&par=xxxxxxxx&key=xxxxxxxxxxxxxxxx
weathercom的註冊方法,請參考 從weather.com擷取XML Data Feed的氣象資訊 。
如果您覺得註冊太麻煩了,另一個免註冊的方法是將網址的xoap改成xml,不過不保證能用多久。改成如下網址:URL=http://xml.weather.com/weather/local/TWXX0021?cc=*&unit=m&dayf=6)
Font=標楷體
City=台北
SetTimeZone=+8.0
myDaylightSavingTime=1紅色部分是要修改的地方。因為每個地區的氣象資訊均不同,因此要更改城市代碼。
台北為TWXX0021,台南為TWXX0020,台中為TWXX0019,高雄為TWXX0013,花蓮為TWXX0011,台東為TWXX0013,桃園為TWXX0025,基隆為TWXX0003,新竹為TWXX0009,嘉義為TWXX0002。
其他區域請從http://weather.yahoo.com/,輸入城市英文名稱查詢。
不知城市英文名稱,請從http://weather.yahoo.com/Taiwan/TWXX/regional.html,點選台灣某一城市去查詢。
查詢出來的網址列就會看到城市代碼
改完以後,存檔並refresh面板,效果如下圖。
顯示圖片相框
開啟ini檔,找到這一段設定。
[Variables]
ImagePath=C:\picture[Rainmeter]
BackgroundMode=1
Author=Alex Becherer
AppVersion=13000
Update=1000ImagePath,圖片所在的資料夾。
Update=10000,為每張圖片停留時間(1000約為1秒)
本文所用到的面板下載
我把寫這篇文章所用到的範例及經過測試但未列入範例的面板,集合成一個zip檔,提供下載。使用方法,請參考上面文章提到的如何增加面板,及如何修改面板。
(以下連結已失效)
範例下載Dark_Star桌面下載

部分Skin來源
Weather Skin:Losofu 的小軟體們
奈葉、菲特、疾風Skin:GT的ACG空間




