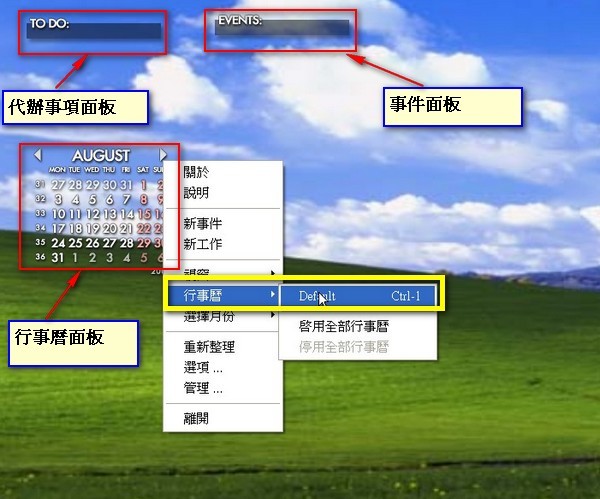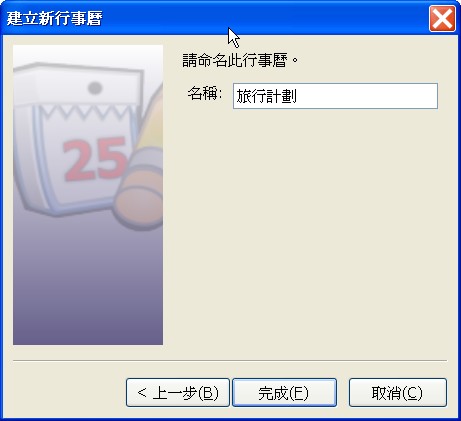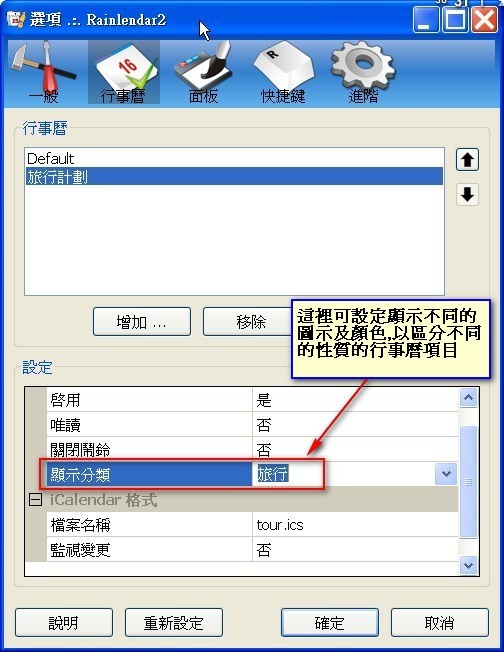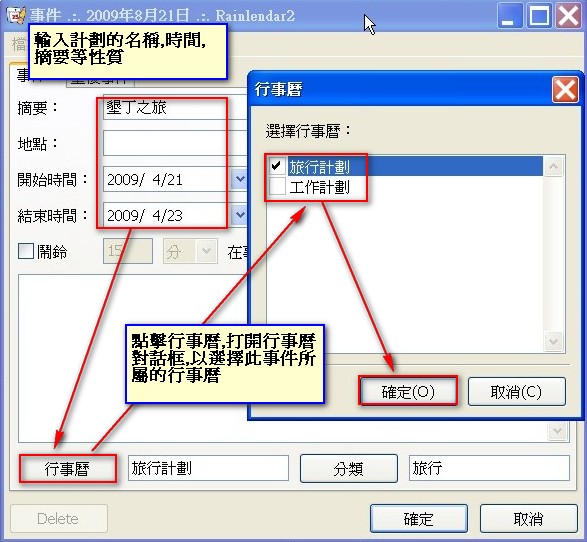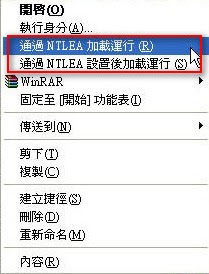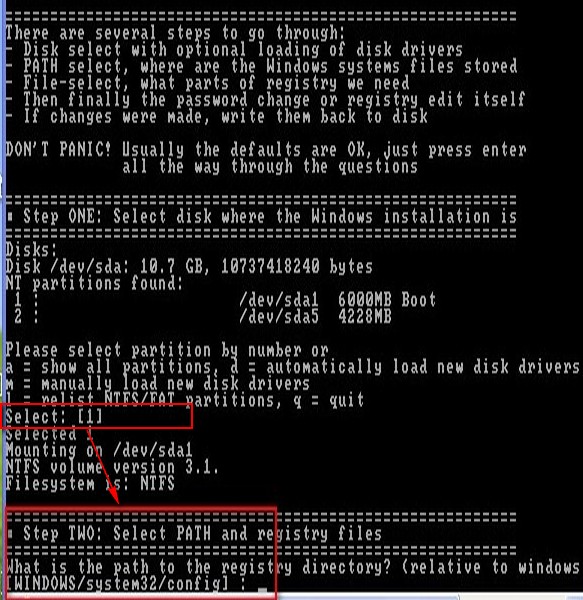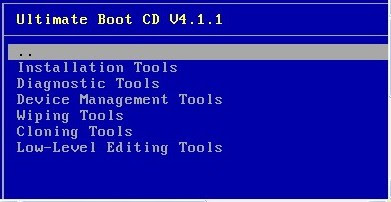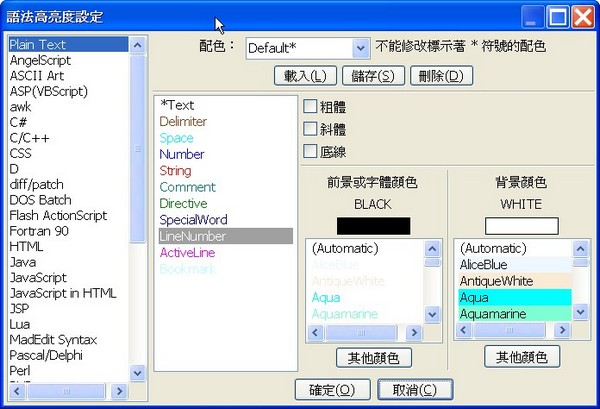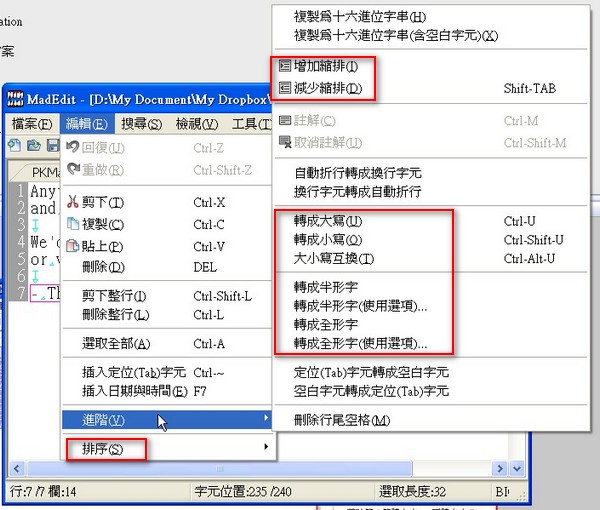整理電腦桌面的好幫手 fences
雜亂的電腦桌面
我們家裡如果雜物太多,我們能想到的,就是買個收納盒或置物櫃,把不同類別的雜物,分門別類的收藏起來。家中的雜物可以這樣整理,那我們每天使用的電腦桌面,有何不可以呢?隨著我們電腦的使用,桌面的東西愈來愈多,也愈來愈雜。下載的檔案、程式的捷徑、圖片等等,佔據我們的桌面,連要找個東西,都得費盡眼力,四處搜尋,才能找到。
桌面的收納盒 fences
有沒有想過在我們的桌面放個收納盒,把看不順眼的檔案、捷徑、圖片,通通往裡面丟。fences 就是這樣的一個軟體,它可以在我們的桌面,建立無數個虛擬收納盒,我們可以幫收納盒貼標籤,將不同類別的檔案、捷徑、圖片,分別放到fences所建立的盒子內。大概就像下圖這樣子吧!

- 版本:v0.96英文版
- fences網站:http://www.sparknotes.com/
- fences下載點:http://www.stardock.com/products/fences/downloads.asp
- Net Framework 3.5 sp1下載:這裡(fences 須要Net Framework 2.0以上版本,才能執行)
Fences的主要特色:
- 可在桌面建立收納盒,將桌面的圖示放內盒內。
- 可調整收納盒的透明度,顏色,外觀等。
- 可建立快照(snapshot),用來還原先前的桌面狀態。
- 可自動排列圖示。
- 提供收納盒樣板,可自動建立收納盒,也可自訂收納盒樣式。
- 可套用它預設好的樣式,產生高質感的桌面。
第一次執行fences,你可以選擇套用樣本或自訂收納盒樣式
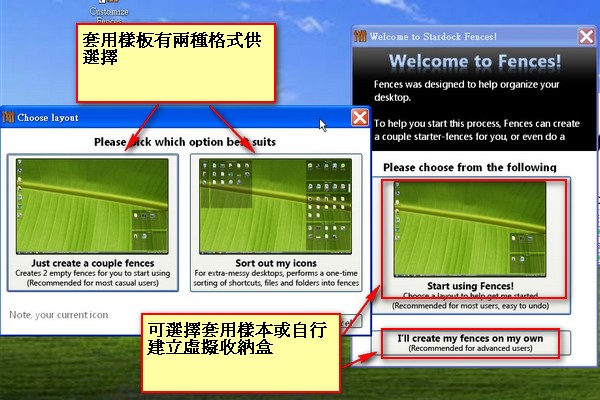
自訂收納盒
只要您以滑鼠右鍵在桌面拖曳一塊矩形區域,並點擊「Create new Fence here」,再填入收納盒名稱。一個收納盒就完成了。然後將桌面的圖示,以滑鼠拉進這個收納盒內就可以了,fences會自動把所有圖示都排列整齊。
Fences功能表
以滑鼠右鍵點擊收納盒會彈出功能表。
- Lock Fences:鎖定收納盒,也就是固定,將無法再以滑鼠拖曳移動。
- Edit Fences:編輯Fences的屬性及使用工具,建立或恢復Snapshot等(見下面「Edit Fence功能簡介」)。
- Exclude this Fence from quick-hide:如果在桌面空白處雙擊滑鼠左鍵,會隱藏所有收納盒,如果在此項目打勾,則此一收納盒將被排除,不會被隱藏。
- Rename Fence:收納盒更名。
- Delete Fence:刪除收納盒。
Edit Fence功能簡介
上面「Fences功能表」,提到的「Edit Fences」有更多功能,介紹如下:
Fences:這裡可以設定收納盒的自動排列方式,且能事先預覽
就像下圖採用Bottom的方式,整個收納盒都被整齊的排列在桌面下方。如果確定採用的話,按下「Apply Layout Change」。然後下個畫面會讓你先預覽,如果您覺得不錯的話,請點擊 「Look good -Done」,否則點擊「Look bad-Undo」即可還原。

Customize:此功能為調整Fences的外觀顏色透明度等性質
- 選擇收納盒名稱的呈現方式--1.不顯示 2.滑鼠經過才顯示 3.永遠顯示。
- 這裡調整收納盒的透明度、亮度等屬性。
- 設定收納盒要不要加外框及滑鼠移出收納盒時,是否隱藏滾動條。

Tools:提供Snapshot的管理及自動分類圖示等工具
Snapshot簡單的說就是一個桌面的備份,就像用照機對桌面拍下一張照片一樣。如果您在建立收納盒的過程中,把桌面弄亂了,想要重來,就可以還原先前建立的Snapshot。
在Tools您可以執行如下的功能:
- 隱藏圖示的功能是否啟動。
- 還原或刪除先前備份的桌面。
- 建立目前的桌面備份(Take Snapshot)。
在下方的「More tools」→「Perform an auto-layout....」,可以自動產生收納盒並依icon的性質自動分類。您甚至完全不用動手,fences就自動依icon的性質,分成:
- Program
- Web Links
- Folders File & Documents
- Recent Things
因為這個功能會大幅度的改變所有收納盒的標籤及圖示的分類,所以執行前最好跑一次Take Snapshot作個備份,以便將來後悔想還原時,還有補救的餘地。

後記
在數種美化桌面的工具中,fences無疑是其中的佼佼者。它人性化且優越的設計、半透明的收納盒,讓人覺得相當好用且有質感。桌面的圖示經過分類以後,再也沒有找不到圖示的困擾。整個桌面變得又整齊又美觀,相信可以提升不少工作效率,還沒使用的朋友,一定要試試。
參考來源
Read more...Fences 管理桌面圖示從此井然有序,值得推薦的美化桌面收納盒(電腦玩物)
Fences:桌面圖示通通關起來站好(PCADV實驗室)
Fences - 桌面圖標分類[.net](小眾軟件)
Fences:輕鬆管理桌面圖示