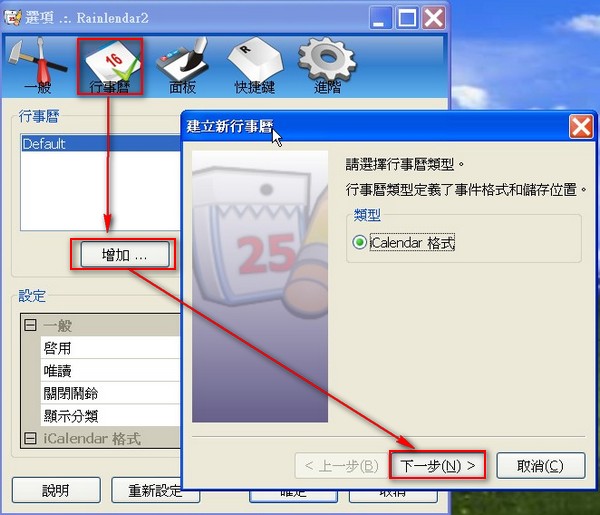Rainlendar 2.5 簡易上手圖解教學
Rainlendar是一款很優秀的行事曆軟體
您只要用google搜尋一下Rainlendar,就知道它有多受歡迎。它整合行事曆、鬧鐘、便利貼等功能,它還提供許多skin可供人下載,網路上優秀的教學文章,已經多的數不清了,這裡對它的設定、中文化、skin不再多作介紹。只是單純從一個初學者的角度切入,讓大家更快速的運用這一套優秀的行事曆軟體。第一次接觸Rainlendar時,對它的架構及運作方式,老實說還真搞不太清楚,這篇文章主要是針對它的多工計劃及多使用者架構,簡單以圖解教學的方式來呈現,讓初次接觸Rainlendar的人,可以輕鬆上手。
Rainlendar Lite 2.5
建立一個多工或多使用者的行事曆
假設您是個大忙人,每天要計劃工作、考試、假日還要與朋友聚會、辦活動等等。如果只有一個行事曆,可能會把所有的計劃混雜在一起。Rainlendar可以設計一個多工的行事曆,把不同類別的計劃活動,很清楚的分開顯示及管理。
Rainlendar的三個面板
打開Rainlendar,您可以看到,Rainlandar共有三個面板,事件面板、行事曆面板、代辦事項面板(工作面板)。
請先看下圖:以滑鼠右鍵打開功能表,您可以看到黃色框線內,行事曆只有預設Default一個項目,也沒有任何計劃事件。
在Rainlendar建立兩個不同性質的行事曆,對映兩個事件
分別是:
旅行計劃→墾丁三日遊(4/21 - 4/23)
工作計劃→台中出差(4/1 - 4/3)
在下圖中,我們可以清楚的看到,不同性質的行事曆,以不同的顏色作區分,因此我們不會混亂。我們也可以設定那一個行事曆要顯示,那一個不顯示,或兩者均顯示。
現在我們看看該怎做
第一步:建立不同性質的行事曆
現在我們來建立第一個行事曆項目,我們稱之為「旅行計劃」。以滑鼠右鍵點擊行事曆打開功能表→選項,如下圖建立「旅行計劃」的行事曆。
建立完成後,您可以設定「旅行計劃」的屬性。Rainlendar的顯示分類,可以讓我們更清晰的區分屬於不同的行事曆的事件。
依上面步驟,再建立一個「工作計劃」的行事曆。
第二步:建立行事曆裡面的事件
現在我們建立一個去墾丁旅行的事件,在面板上點滑鼠右鍵→「新事件」開啟以下視窗。建立一個Rainlendar的事件。我們可以理解,這一定會屬於「旅行計劃」的一部分。
仿上步驟,我們再建立一個「台中出差」的事件,這將屬於「工作計劃」的一部分
兩個行事曆,完美的整合在同一個畫面
完成後,現在我們可以看到Rainlendar是如何把不同類別的行事曆,完美的整合在同一個畫面上。 只有打勾的項目才會被顯示,您可以直接點選行事曆項目決定是否顯示,或按「Ctrl-數字」來開啟。 不同行事曆小圖示及字體顏色均不一樣。我們借由開啟或關閉某一行事曆,來檢視我們所要看的行事曆。當我們只想看旅行計劃的時候,那就把旅行計劃打開,把工作計劃關閉,完全不會混雜在一起。
以上是示範Rainlandar「多工」的特點,當然,如果您的電腦有多個使用者,您可以舉一反三把「旅行計劃」和「工作計劃」,改成「小明的行事曆」、「大華的行事曆」,以區別不同使用者的行事曆。
其他參考資料
Rainlendar 2.2 桌面行事曆基本安裝設定完全攻略(電腦玩物)
Rainlendar 2.0.2 免費行事曆小技巧教學(電腦玩物)
[無料才是王道] 桌面行事曆 - Rainlendar