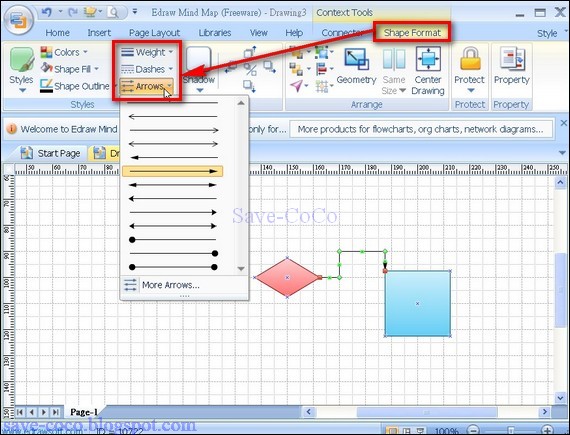相關文章:
Edraw Mindmap 替代visio畫流程的免費工具(一)
Edraw Mindmap 替代visio畫流程的免費工具(二)
連接兩個圖形
先點選上方功能表Home。
- 選取Connector下方倒三角形。
- 出現下拉選項,您可以選任一種:
- Right-Angle Connector:九十度的轉角的連結線。
- Curved Connector:連結曲線。
- Straight Connector:連結直線。
- Freeform Connector:自由連結線。
- 將滑鼠指標定位在圖形的某一點上(必須是有個藍色小X的地方),當出現紅色小方塊時,表示Edraw Mindmap已經找到定位了,此時拖曳滑鼠指標到另一圖形,同樣要出現紅色小方塊時,放開滑鼠,連結兩個圖形的連結線就形成了。
- 如果您有確實定位好圖形與連結線,則不管您如何移動圖形,Edraw Mindmap都會保持連結線跟著圖形移動,不會分開。(就是要出現紅色小方塊時,才拖曳或放開滑鼠)
改變連結線樣式、加箭頭
選取某一連結線→點選上方的Shape Format。
在上方紅色框框內有:
Weight:改變線條粗細。
Dashes:實線或虛線,及不同虛線樣式。
Arrows:線條的箭頭樣式。
調整連結線彎曲度或轉角位置
選取連結線,Edraw Mindmap會在被選取的連結線上,產生綠色小點。當您以滑鼠左鍵拖曳這些綠色小點的時候,如果是曲線型的連結線,就可以改變連結線的彎曲度。如果是九十度的轉角的連結線,就可以調整連結線轉角的位置。
在連結線上面加文字
- 雙擊連結線,就可以輸入文字,每條連結線可以加上前、中、後,三個文字區塊。
- 選取連結線,再用上方的文字工具列(紅色框框部分),來變更文字屬性,這裡須特別注意,如果您選取的是整條連結線,則三個文字區塊都會有作用,如果您用TextBlock Tool選取連結線的某一文字區塊,只有該區塊有作用(如藍色部分)。
- 拖曳文字區塊上的黃色小點,可以移動文字的位置(綠色部分)。
- 欲刪除某一文字區塊,用TextBlock Tool選取連結線的某一文字區塊,再按Delete鍵。
連結線功能表
選取某一連結線,按下上方功能表的Connector,可以開啟連結線相關功能。
- 選取連結線,按下圖藍色框框內三種連結線的圖示,可以立即改變所選取的連結線的樣式(可以切換曲線、轉角或直線三種連結線)。
- Line Jump Style:用來改變兩條互相交錯連結線的跳開樣式。
- Add Line Jump To:用來決定兩條互相交錯連結線,那一條必須跳開(水平線跳開、垂直線跳開,或均不跳開直接直線交岔)。

調整圖形樣式
選取某一圖形或連結線,再點選上方Shape Format,會出現更多圖形調整的功能,因為太多了,無法逐一介紹,大概介紹一下。
- 改變圖形的樣式、填充何種顏色、圖形外圍線條的樣式顏色。
- 連結線的粗細、樣式、有無箭頭。
- 加陰影、陰影的方向樣式。
- 圖形置中、圖形的佈局與對齊、全部圖形相同大小(要選取兩個以上圖形)。

--全文完--