Edraw Mindmap 替代visio畫流程的免費工具(二)
相關文章:
Edraw Mindmap 替代visio畫流程的免費工具(一)
移動圖形與改變大小
- 先點選上方功能表Home。
- 選取上方的箭頭符號,此時Edraw Mind map將處於選取的狀態。
- 再點選您要移動或改變大小的圖形。
- 以滑鼠拖曳圖形週邊八個點中的任一個點,可改變形狀大小。
- 將滑鼠置於圖形上方,出現十字符號時,以滑鼠拖曳此圖形,可移動圖形的位置。
- 拖曳圖形上方的獨立點,可以旋轉圖形。
選取多個圖形
以滑鼠左鍵在繪圖區域,拖曳出一塊矩形範圍,則所含蓋的圖形,都將被選取(也可按住ctrl,再用滑鼠逐一點選所有您要選取的圖形)。
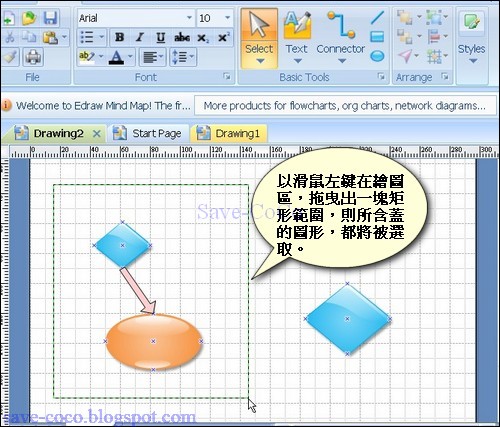
當兩個以上的圖形被選取時,不管移動、放大縮小或其他動作,Edraw Mind map都會作用到所有選取的圖形上。
複製圖形
- 先點選上方功能表Home。
- 選取上方的箭頭符號,此時Edraw Mind map將處於選取的狀態。
- 點選任一圖形(或多個圖形)→按滑鼠右鍵→Copy。
- 在繪圖區的任一位置→按鼠右鍵→Paste
您也可以按住ctrl,用滑鼠左鍵拖曳您想複製的圖形到繪圖區的其他位置,再放開滑鼠,一樣可以複製圖形。
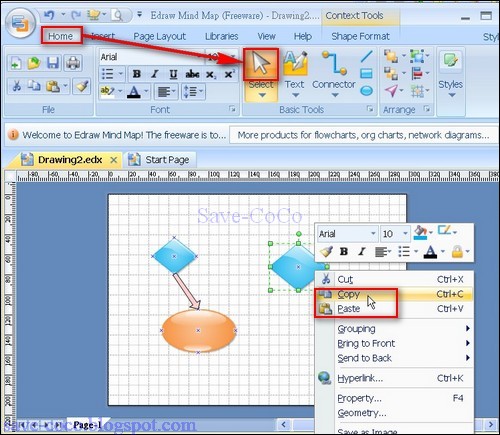
刪除圖形
- 先點選上方功能表Home。
- 選取上方的箭頭符號,此時Edraw Mind map將處於選取的狀態。
- 選取任一圖形(或多個圖形),再按下鍵盤的Delete鍵。
輸入文字
在圖形物件上面輸入文字
如果您要在圖形物件上面輸入文字,只要以滑鼠雙擊該圖形,該圖形就會變成文字輸入狀態。在任何繪圖區域輸入文字
- 先點選上方功能表Home。
- 選取文字工具符號,此時Edraw Mind map將處於文字輸入的狀態。
- 以滑鼠左鍵拖曳出一塊矩形區域,並在裡面輸入文字。
- 輸入完成後,在文字輸入區域的外圍點一下,可結束輸入狀態,不過測試的結果,會在外圍另外開一個文字輸入方塊,因此建議文字輸入完成後,直接按下Esc鍵即可。
文字區塊選取工具的使用
點選Home→點選文字工具符號下方的倒三角形箭頭→TextBlock Tool→再點選繪圖區的文字區塊。
您會看到文字區塊的四週出現粉紅色的小點,表示此一文字區塊已被選取。您可以移動、旋轉、刪除、複製或改變文字區塊的大小。操作方式,就如同上面文章提到對圖形的操作模式一樣(請參考上面移動圖形與改變大小及刪除及複製圖形一節)。
如果您要修改文字區塊的文字內容,您可以按下如下圖藍色方框的部分,那麼選取模式將會切換成輸入及修改模式,即可對文字內容進行修改。
格式化文字
依照上一節的方法,保持文字區塊在選取的狀態下,如下圖,用紅色方框內的文字屬性工具,加以格式化文字。這裡提供加粗、加底線、改變文字大小及背景顏色等功能。



