ExtraCut-好用免費的影音剪輯軟體
前言
ExtraCut是一款我認為相當不錯的影片剪輯軟體,它提供一些相當好用的功能。
例如它可以將一部影片,切割成許多小片段。也能在切割成小片段的同時,再將這些小片段組合成一個新的完整片段。而這些只需要一個動作即可完成,完全不必複雜的操作。
它還可以等比例的分割某個檔案,例如分割成5小段。或是用時間分割檔案,例如分割成每段10分鐘的小片段,或是以檔案大小去分割,例如分割成每個檔案10MB的小片段。有時候因為檔案太大,我們無法上傳或郵寄影片給朋友,就可以利用這個功能去分割檔案。
它的其他特點如下:
- 可以快速地與永久地調整 MP3 的音量。
- 可以修改 MP2、MP3、WMV、WMA、ASF 與 RealMeadia 檔案類型的標籤內容。
- 無論是剪輯或合併功能,音量調整還是標籤修改,ExtraCut針對多媒體檔案皆是採取不經轉檔而直接處理的方式,快速且有效率。
- 擷取多媒體影像畫面的功能。
- 綠色軟體,免安裝。
支援格式清單
ExtraCut支援以下音樂與影片格式的直接剪輯與合併軟體:WAV、PCM、Midi、MP1、MP2、MP3、MPA、AC3、AAC、DTS、WMA、RA、RMA、OGG、MPG、M1V、 WMV、ASF、RM、RAM、RMV、RMVB 與 OGM。
下載
標準剪輯功能
先從功能表:檔案→開啟新的檔案。開啟您欲剪輯的影片檔。
再以滑鼠施曳至欲剪輯的開始點,再按下「標記開始」,再移至結束點,按下「標記結束」。您可以一次標記多個片段,如下圖,共標記了三個片段。如果要刪除某一段標記,請以滑鼠 雙擊綠色的片段,可播放或移除此一片段。
標記好了以後,如果您不必進一步處理,請按下功能表上的「另存裁剪」或「另存分割」。 另存裁剪 會將三個小片段結合成一個新檔案,而另存分割會分別將三個片段存成三個小檔案。
但如果您還要額外處理,例如您想改變這三個片段的合併順序,這時請先不要執行「另存裁剪」或「另存分割」,請您先按下F2前往標記清單(請參考第二張圖),在ExtraCut的整合型工作區,您可以更進一步編輯標記清單,您可以增加、移除影片片段、也可以修改每段影片的開始或結束時間, 還可以調換每個片段的先後次序。
標記編輯完成以後,要按下重繪標記到播放區,再切換到第一張圖的畫面,選擇「另存裁剪」或「另存分割」,ExtraCut將會依據您標記清單的內容及順序分割或合併檔案。

當您按下「另存裁剪」或「另存分割」時,ExtraCut還會詢問您是否要修改媒體標籤。如果要修改請按「是」,ExtraCut將以預設的標籤寫入裁剪或分割的新檔案。
但前提是您事先就已經完成預設的標籤內容,方法是在主畫面的「進階處理」→「修改標籤內容」,選擇媒體檔案類型,進入下面第二個圖中的畫面,填入標籤內容。

多媒體合併與切割
ExtraCutd的多媒體合併,是以檔案為基礎,將多個影片檔合併。
而多媒體切割,是以單一檔案為基礎,分割成若干等長的小片段。它可以根據某一數字去分割,例如分割成5小段。或是用時間去分割,例如分割成每段10分鐘的小片段,或是以檔案大小去分割,例如分割成每個檔案10MB的小片段。有時候因為檔案太大,我們無法上傳或郵寄影片給朋友,就可以利用這個功能去分割檔案。
與上面提到的標準般剪輯功能的不同點,在於多媒體合併與分割,不用開啟影片檔來進行標記,它純粹是很規格化的等比例切割檔案。
多媒體合併的使用方法,如下圖,功能表:進階處理→多媒體合併。
這時會進入ExtraCut的整合型工作區,依下圖紅色箭頭的執行方向,開啟檔案,執行多媒體合併。
藍色箭頭則說明如何移除某一個檔案,或調動合併的先後次序。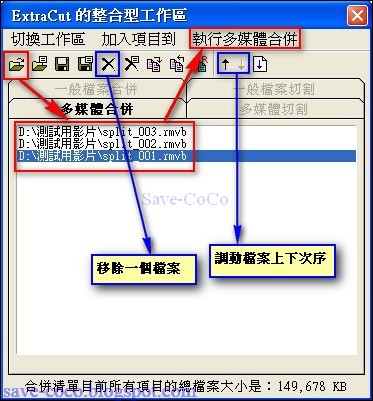
多媒體切割的使用方法,如下圖,功能表:進階處理→多媒體切割。
依下圖紅色箭頭的執行方向,開啟檔案,執行多媒體切割。
一般檔案的合併與切割
這是ExtraCut用來合併與切割一般檔案的功能。所謂一般檔案,可能是包含文字檔的任何種類之檔案,但如果用它來合併與切割多媒體檔案,合併或切割的新檔案,當然不能正常播放,因為多媒體檔案都有制式的格式,直接一切為二或二合為一,當然會有問題。
執行方法,功能表:進階處理→一般檔案合併(切割)
ExtraCut的知名度雖不如許多赫赫有名的剪輯軟體,但該有的功能都有,使用上也相當便利,剪輯的速度更是一流。而更難能可貴的是,這個軟體是國產的免費軟體,作者的辛勞奉獻,更是值得大家鼓勵。不過ExtraCut也有其不足之處,那就支援的剪輯影片格式還不夠多元,它雖然支援WMV、RM、RMVB、ASF等常見的格式,但對於AVI、MP4、FLV等格式並不支援。
(FLV有另一套Extra.FLV可以使用,據作者的說法Extra.FLV也可處理AVI、MP4、3GP、MOV、WMV等格式,詳情請見Extra.FLV:剪輯、合併、截圖與轉檔)。

