格式工廠,一套包山又包海的免費多媒體轉檔軟體
官方網站
官方下載頁面
影音格式的轉檔軟體相當多,但每套軟體總是有不同的限制,就是總會有某些類型的檔案不能支援,因此我們有時候必須針對不同需要,安裝不同的轉檔軟體。
而格式工廠可以說是一套包山包海的轉檔軟體,它支援的影片、音樂、圖片的格式轉換,還支援DVD影片轉成一般的影音檔,音樂CD轉成像MP3的音頻檔案。它的特色是操作簡單,幾乎支援所有想得到的影音檔案,而且支援正體中文介面。 這套軟體,受到愈來愈多人的喜愛,我裝了這套軟體,就把其他的轉檔軟體都丟了。
格式工廠更新改版的速度也相當快,在在1.70版時,加入了影像合併的功能,2.0版又支援一般轉檔軟體較少支援的rmvb格式,2.1版又加入浮水印及影片裁切功能。可以說,它把所有想到的轉檔軟體應該有的需求,都放進這套軟體了。
目前最新版本是2.20版,這篇教學將會介紹它的轉檔功能,利用它來修正影片的錯誤,使用預設的巨集來轉成移動設備,以及自訂轉檔模式等。
V2.20 新增功能
1 加入電子樂器文件MIDI轉到其他.
2 混流功能加入更多的輸出類型
3 視頻合併支持自定配置
4 調整"高質量及大小"的比特率計算方法,以提高性容比.
5 提高多媒體文件的裁減精度到毫秒
V2.15 新增功能
1 修正一些Fail to decode的問題
2 修正一些解碼器衝突的問題
3 修正了MKV轉換中的一些問題
4 新加入一些解碼器,以支持更多的格式轉換到RMVB
2.1版新增功能
* 加入"所有轉到自定義"
(如果您經常使用轉檔軟體的某種設定或輸出固定的品質,格式工廠的這一功能將會相當方便,在以下的教學將會提到)
* 加入"水印"功能,支持png,bmp,jpg
* 加入混流功能
* 加入"視頻畫面裁剪"
2.0版新增功能
* 加入「所有轉到RMVB」
(這是目前一般轉檔軟體比較少支援的格式)
* 加入「音頻合併」 卞
* 加入 "AviSynth" 以支持AVS濾鏡腳本和SSA效果
1.9版新增功能
* 加入「所有轉到GIF」
* 加入「轉移動設備」功能。
1.8版新功能
* 新增「任何格式轉成MKV」
* 增加H264,DIVX,XVID 編碼器的進階設定
* 新增H264,DIVX,XVID二次編碼的支援
* 增加影片、音樂檔的分割及預覽功能
* 在轉換PSP MP4後自動產生THM檔
* 增加修改影片的顯示比例
以下取自官網:
格式工廠是套萬能的多媒體格式轉檔軟體。
提供以下功能
所有類型視頻轉到MP4/3GP/MPG/AVI/WMV/FLV/SWF/RMVB。
所有類型音頻轉到MP3/WMA/AMR/OGG/AAC/WAV。
所有類型圖片轉到JPG/BMP/PNG/TIF/ICO/GIF/TGA。
抓取DVD到視頻文件,抓取音樂CD到音頻文件。
MP4文件支持iPod/iPhone/PSP等指定格式。
支持RMVB,浮水印,音視頻混流。
格式工廠的特長
1 比任何常用的轉檔軟體,支持更多的多媒體格式.
2 轉檔過程中可以修復某些損壞的視頻文件.
3 多媒體文件減肥.
4 支持iPhone/iPod/PSP等多媒體指定格式.
5 圖片轉檔時,支持圖檔縮放,旋轉,浮水印等功能.
6 DVD視頻抓取功能,輕鬆備份DVD到本地硬碟.
7 支持50種國家語言
使用格式工廠進行影片轉檔
這套轉檔軟體對影片、音樂、圖片的轉檔模式,都是類似的,先選擇左方的功能,每個功能會拉開要轉檔的各種格式。接著再點選你要轉出的那種格式。
例如我要轉成mp4的影像檔,選「視頻」,再選「任何格式轉成mp4」的圖示。如果您要轉檔的是音頻或圖片,也是一樣的操作方式。 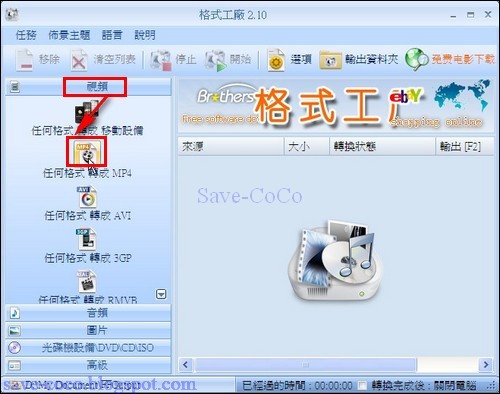
接著選擇「新增檔案」或「新增資料夾」把欲轉檔的檔案加進來,並且選擇下方的檔案輸出位置,如果你要用預設的配置及選項轉檔,那此時只要按下「確定」。(此情況下,您可以直接跳到下面開始轉檔一節繼續閱讀) 
更改輸出的品質配置
如果您要更改轉出檔案的品質配置,按上圖的「輸出配置」,會來到以下畫面。格式工廠這套轉檔軟體,預設幾種轉檔模式,按下上方的下拉式選單,你可以選擇不同的模式,當然你也可以直接修改每一個細項設定,如影片的編碼,bitrate,每秒的影格數(fps)等。
在我實際使用格式工廠的經驗,提供一些小小的建議如下:
- bitrate的設定不要超過您原始檔案的數值,例如您原始檔案的bitrate為1024,那麼這個數值如果設超過1024(例如2048),那是沒意義的,因為任何轉檔軟體的轉檔過程,只會降低品質,絕不可能轉出比原來品質還高的影片,這樣做只是檔案空間的浪費。
- 如果你原始檔案的位元率很高,檔案太大,例如一些數位相機所拍攝的影片,調整在最高的質量,可能會造成4800以上的bitrate,這將會佔用相當大的檔案空間,如果想減少檔案佔用的空間,但又要在能接受的影片品質範圍內,那麼這個數值,建議在512至1200之間,將可大量的節省空間,當然最好是在拍攝之前先設定好需要的影片品質,這樣就不必再藉助任何轉檔軟體了。
- 如果您轉檔的影片是屬於動畫,那麼bitrate還可以再降一些,大約是原來可接受的數值,再減四分之一。
- 每秒的影格數(fps),標準值為30fps,格式工廠提供12-30的範圍,在肉眼查覺不出來的情況下,可以設為20至24之間,如果設為18以下,影片播放時就能感覺不順暢。fps值同樣不要超過您原始檔案的數值。
- 聲音的位元率,如果影片的內容不是播放音樂,通常設為64就很好了。
- 音量控制,原來的影片音量太大或太小,可以加減db值,通常+-3db即可。
此外格式工廠這套轉檔軟體,還有一個相當方便的功能。當您修改好各項設定之後,按下「另存為」的按鍵,會到「自定」的一個小視窗。 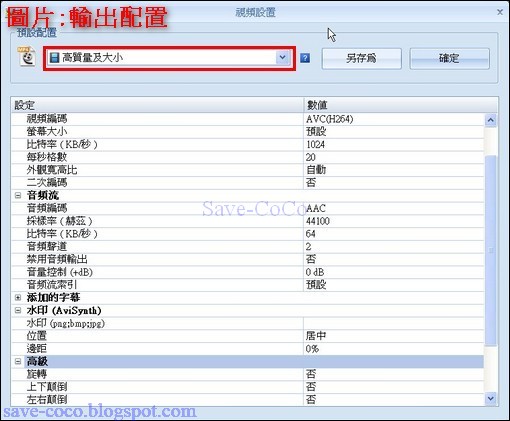
選擇你要的圖標,並輸入或修改配置名稱,按下「確定」,那麼你修改過的品質設定,就會被保留起來。 
下次可以在主視窗中,看到「任何格式轉成自定」的項目,就是你曾修改並保存過的設定,這樣對每次都要使用同一種模式轉檔的人,就不用每次都要去修改它,直接選擇即可。 
轉檔選項
格式工廠也可以選擇只轉一部影片中的一個片段,也可以對轉檔輸出的畫面進行裁切 。
拉動影片到適當位置,分別按下開始時間及結束時間,可以擷取某一個影片片段。
在畫面裁切的地方打勾,預覽的影片會出現一個紅色的方框,你可以用滑鼠拉動這個方框,來決定裁切後保留影片的範圍。 
開始轉檔
轉到移動設備
另外格式工廠還有一個別的轉檔軟體少見的功能,就是它已經將一些常見的移動設備的格式,設定成巨集,您可以將檔案直接轉成各種移動設備,如ipod,iphone,psp,mp4及各種不同廠牌的手機等,您不必去調整輸出格式,只要點選相對應的移動設備即可,因為我沒這些設備,所以也無法測試,就讓各位自己試看看吧。 
後記:
以前我準備了許多轉檔軟體來應付不同的轉檔需求,有WinAVI Video Converter、avidemux_2.5、Easy RealMedia Producer....等,有的用來轉dvd成影片檔,轉cd成mp3檔;有的用來轉RMVB;有的用來轉AVI。自從格式工廠2.0版支援RMVB以後,我連最後一套轉檔軟體Easy RealMedia Producer也丟了,現在我的轉檔軟體就只有格式工廠了。
不過它也不是全無缺點,它並沒有匯出任務列表的功能,如果一次轉多個檔案,想中止作業,但因無法匯出轉檔列表,下次要轉檔又得一切重新來,不能直接匯入列表,這是我覺得比較麻煩的地方。
另外轉檔時,再配合process lasso,並不會把cpu吃死,也就是我可以一邊轉檔,一邊看影片,上網,下載,作文書處理,寫部落格等等,一點也沒有卡住的感覺。而我的設備只是一台6000元買的單核心模擬成雙核心的eeebox,加上2G ddr2記憶體而已。可見格式工廠也不會太吃資源。因此建議有轉檔需求的朋友可以試看看這一套好用的轉檔軟體。
除了以上的教學之外以下是個人使用上的一些經驗及心得
2009/12/11 補充
在windows 7 使用格式工廠遇到的問題
我電腦最近升級為windows 7,結果遇到轉檔到最後,快完成的階段,出現fail to decode的訊息。本來以為是解碼器的問題。找了很久的原因,發現這個問題與decode沒什麼關係,而是windows 7當前使用者對格式工廠設定的輸出資料夾,缺少寫入權限的原因,而發生此問題是因為曾經重新安裝windows 7,導致先前建立的檔案的使用帳戶無法識別,詳細情形,記錄在使用windows 7,我所遇到的權限問題一文中。
格式工廠轉檔過程可修正影片錯誤
我有一個下載自網路的影片檔,在進行剪輯的時候,一直出現錯誤,用了很多套剪輯軟體都一樣。後來使用格式工廠來轉檔,轉出後的影片,就正常無誤,可以用任何一套剪輯軟體來剪接。

