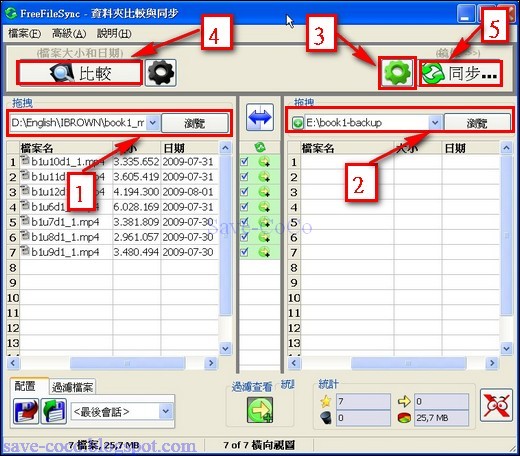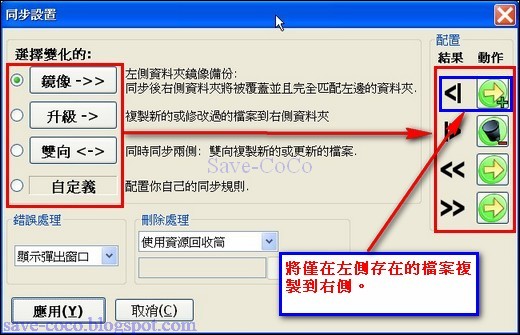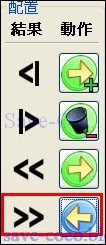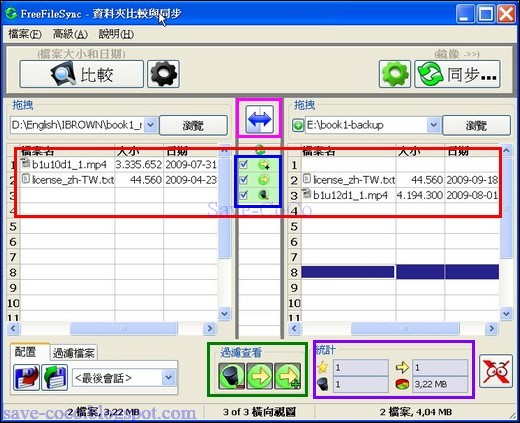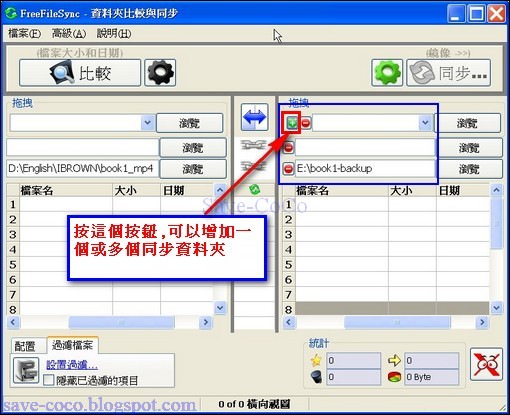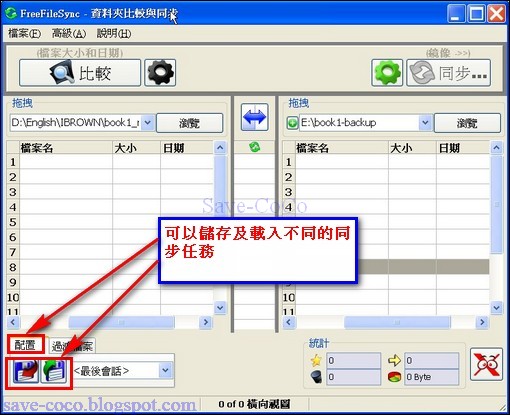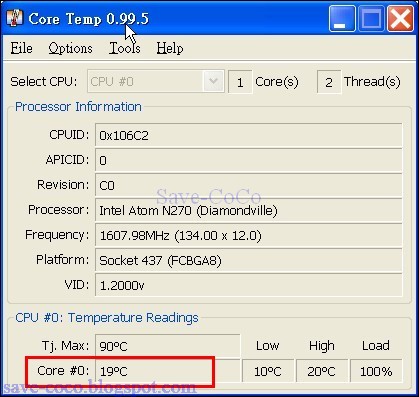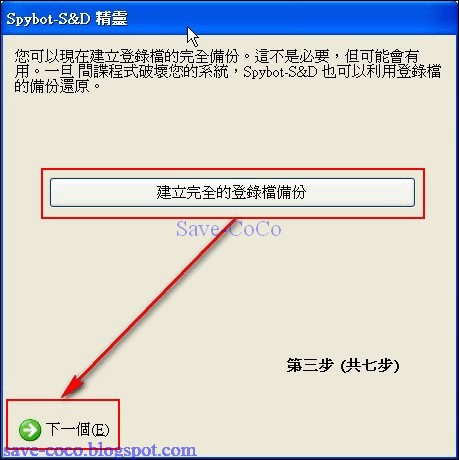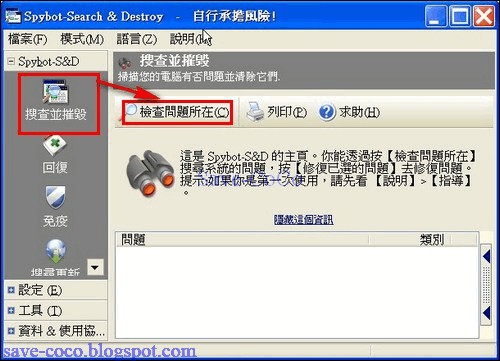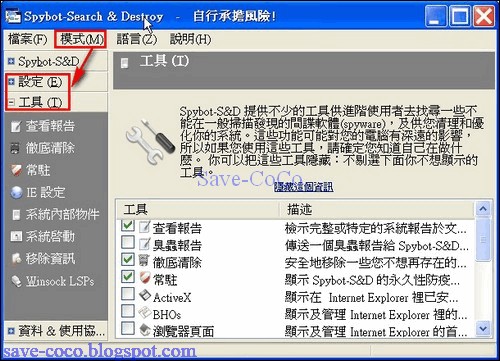PDF Split and Merge 2.0繁體中文正式版-pdf分割,合併的軟體
PDF Split and Merge網站
下載
在我的部落格介紹了許多PDF的相關工具,但對於PDF分割及合併的軟體,並沒有相關的文章來介紹。這裡介紹這一套軟體,PDF Split and Merge,它可以合併多個PDF檔成為單一檔案,也可以分割pdf檔,成為多個小檔。
pdf Split and Merge是一個簡單、穩定且完成免費的PDF文件的分割和合併的小工具,它的主要特色如下:
*分割PDF檔案,成章節、單頁等 。
*合併PDF檔案成為一個大檔案。
*擷取部分的PDF文件,到另一個單一的PDF檔案。
*從兩個PDF文件,以頁為單位,交錯合併成一個單一文件。
*儲存和載入作業環境,自動化的經常性工作。
*以頁為單位,可以旋轉PDF文件。
*用視覺化模式,重新安排,調整PDF頁面內容。例如刪除某一頁、旋轉某一頁、調整頁面順序等。
注意:如果您的系統未安裝JAVA平台,是無法執行此工具的。電腦中必須安裝 Java Virtual Machine 才能執行。請到http://java.sun.com/javase/downloads/index.jsp,下載 Java Runtime Environment (JRE) 。
正體中文設定
在「Settings」→「language」選項,下拉即可看到「Traditional Chinese」,選取後,按下Save,再重新開啟pdf Split and Merge,即可看到介面選單皆變成為正體中文。
交替合併PDF
所謂交替合併是將兩個PDF檔的內容,依頁數交錯合併pdf檔。其中「顛倒文件的順序」若打勾,則會依相反頁序合併pdf;而「要轉移的文件的頁數」,表示每次交錯合併的頁數。舉例如下:
先新增兩個PDF檔案,分別為file1.pdf及file2.pdf。
file1.pdf共有四頁,每頁的內容,依序分別為數字1,2,3,4
file2.pdf共有五頁,每頁的內容,依序分別為英文字母a,b,c,d,e
- 如果「要轉移的文件的頁數」設為1
如果在「顛倒第一份文件的順序」及「顛倒第二份文件的順序」均不打勾,那麼合併以後產生的新檔案file3.pdf,其每頁的內容,依序分別為1,a,2,b,3,c,4,d,e
如果在「顛倒第一份文件的順序」打勾。那麼合併以後產生的新檔案file3.pdf,其每頁的內容,依序分別為4,a,3,b,2,c,1,d,e
如果在「顛倒第二份文件的順序」打勾。那麼合併以後產生的新檔案file3.pdf,其每頁的內容,依序分別為1,e,2,d,3,c,4,b,a
如果在「顛倒第一份文件的順序」及「顛倒第二份文件的順序」均打勾。那麼合併以後產生的新檔案file3.pdf,其每頁的內容,依序分別為4,e,3,d,2,c,1,b,a - 如果「要轉移的文件的頁數」設為2
如果在「顛倒第一份文件的順序」及「顛倒第二份文件的順序」均不打勾,那麼合併以後產生的新檔案file3.pdf,其每頁的內容,依序分別為1,2,a,b,3,4,c,d,e
其他PDF合併結果,請依此類推.....
PDF分割
PDF Split and Merge用來分割PDF有許多方式,可以分割成多個單頁,可以分割出奇數頁或偶數頁,分割出某一頁面之後的部分,每隔N頁分割一次 ,或是指定檔案大小來分割PDF檔,也可以依書籤的層級來分割。 
PDF合併
PDF合併功能,可以執行數個 PDF檔案的合併工作,先加入要進行合併的PDF檔,使用右方的『上移/下移』進行PDF合併檔案的次序的調整,最後按下『執行』,即可進行PDF合併的動作。
此項功能除了能將數個 PDF 檔案進行合併之外,還可以擷取 PDF 檔中的某幾頁,進行PDF合併動作。
如果在選取頁中不輸入任何頁碼,則PDF Split and Merge會合併全部檔案。如果輸入頁碼,則僅會合併擷取該頁碼的PDF檔。
(滑鼠雙擊「選取頁」的欄位,可以輸入擷取的頁碼,輸入的格式可以是「1,2,5-7」,代表擷取1,2,5,6,7頁。) 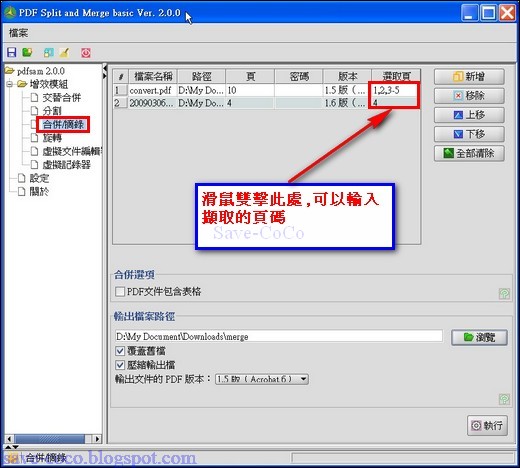
PDF旋轉
PDF旋轉,可以針對PDF頁面作90度、180度、270度的旋轉。
虛擬文件編輯器
這個功能允許您載入多個PDF文件,然後以視覺化的方式,用滑鼠拖曳個別的頁面到下方的編輯區,你可以編輯這些頁面,改變順序,刪除或旋轉這些頁面,然後再將之輸出到另一個PDF檔。簡單的說,這個功能提供你以手動的方式,依自己的需要,從多個PDF檔案擷取不同頁面,再重新排列組合成你要的內容,再將之輸出。「虛擬文件編輯器」,提供你更具彈性的PDF分割及PDF合併功能。 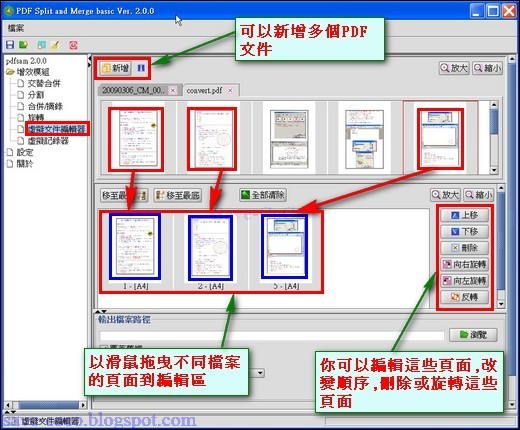
虛擬記錄器
和上面的「虛擬文件編輯器」功能類似,唯一的不同是虛擬記錄器只能從單一文件擷取、合併及分割PDF文件。
結論
PDF Split and Merge 2.0 是一套功能強大且免費的PDF分割合併工具,它還具備視覺化的編輯介面,允許使用者以滑鼠拖曳各個頁面的縮圖,來重組這些頁面,是一套值得大力推薦的PDF分割合併工具。