官網:http://lockhunter.com/
下載:
32位元版本:Download LockHunter 32 bit
64位元版本:Download LockHunter 64 bit
使用升級到windows 7以後,有一些以前常用的軟體,多多少少出現了一些問題。例如unlocker及fileforcekiller這兩款我常使用的軟體,經常出現明明檔案被鎖定無法刪除,但這些解鎖軟體無法解鎖的情況。
於是又找了另一款類似軟體,名叫做LockHunter,這款軟體它的官方網站,明白的標明支援 Windows 2000, Windows XP, Winodws 2003, Vista, Windws 7 ,另外一個最大特點是支援64位元的電腦系統,這恐怕是其他類似軟體所沒有的特點。
目前在windows 7的使用上,我是unlocker及lockhunter並用,用時候unlocker無法解鎖,lockhunter可以;有時候lockhunter不能解鎖,而unlocker可以。
使用方式
LockHunter的操作方式跟Unlock相差不大,也是在檔案或資料夾按滑鼠右鍵,呼叫LockHunter之後,再將檔案解鎖,操作相當方便。
安裝完成LockHunter之後,在欲刪除或解鎖的檔案或資料夾,按下滑鼠右鍵,就可以看到彈出的功能表上有「What is locking this file?」的項目,點選之後出現下面視窗。 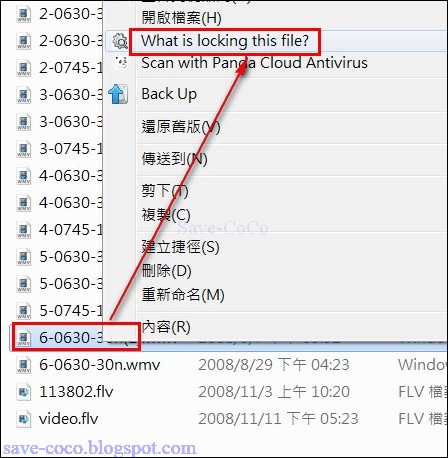
你可以看到有那些程序鎖住此一檔案。
按下下方的:
Unlock It,可以將鎖定的程序解鎖。
Delete It,直接刪除此一檔案。
Other,可以關閉鎖定的程序,或刪除鎖定的程序。
一般使用上應該不會用到Other的功能。你可以用Unlock It ,將檔案解鎖,再做更名或刪除的動作。
或是直接使用Delete It,直接刪除檔案。不過檔案並不會完全刪除,而是先放到回收桶內。 
利用LockHunter來解鎖無法移除的usb隨身碟硬體
在使用usb隨身碟裝置的時候,不論在windows xp或windows 7,常會出現下列視窗,告訴你此usb mass storage device正在使用中,讓您關閉任何可能正在使用該裝置的資源,再試一次。有時候我們很清楚知道是那些程式佔用此usb裝置,可將這些程式關閉。但很多時候,我們甚至連是那些程式鎖住此usb裝置,也不知道,這時候就可透過LockHunter來解鎖。 
使用步驟同上,在usb隨身碟的磁碟機代號上按右鍵,選「What is locking this folder?」 
再按下Unlock It,再將該硬體移除。 
結論
LockHunter是一款很簡單方便的解鎖刪除檔案的軟體,就像其他類似軟體一樣,提供檔案總管的右鍵選單,可快速解鎖或刪除檔案。如果遇到隨身碟等usb裝置被不明程序鎖定,無法安全移除硬體並退出裝置時,也可以很輕易的加以解鎖,再將usb裝置退出。而它還提供其他類似軟體如unlocker所沒有的64位元版本,更是值得推薦。