Areca Backup下載
Areca Backup 是一款免費的備份軟體,它能為備份進行壓縮、加密;支援命令列模式,可以用批次檔自動排程備份;跨平台,可在Linux或Windows使用;具備過濾器,可用正規表示式,按文件大小、時間過濾不想備份的檔案;有多種方式搜尋備份的檔案。
它還可以增量備份,每次僅備份修改過的檔案,大大節省硬碟空間。Areca Backup也具版本管理的功能,介面相當清晰簡潔,你可以恢復到您曾經備份的任一版本。
我推薦這款備份軟體的最重要原因是,它的版本管理與差異備份的功能。Areca Backup每次備份,都不會覆蓋先前的備份資料,因此每個時間點的備份版本均得以保存,也很容易可以還原到任何一個歷史版本。您一定會認為這樣會佔用硬碟很大的儲存空間,其實不然,因為您可以選擇增量備份及差異備份的功能,這會大大的節省備份空間。增量備份僅備份您曾變動過的檔案,而差異備份僅備份每個檔案被異動的部分, 假設你有一個 1G 大小的檔案,你刪除、增加或者修改了其中的 1 個byte的內容,下一次作增量備份的時候, Areca Backup 只會記錄改變的這 1 個byte,而不是全部的1G,這將會大量而明顯的節省儲存空間。
啟動 Areca Backup
如果您下載的是免安裝版本,請在Areca Backup的解壓縮目錄,執行"areca.exe"。
變更中文介面
Workspace→Preferences進入設定畫面
選tw繁體中文,儲存再重新啟動Areca Backup。
不過Areca Backup雖然支援正體中文,不過很顯然是從簡體中文直譯過來的,如果您看不習慣,又能接受英文介面的話,建議還是保留英文介面。
選取您的工作台(Workspace)
Areca 需要一個資料夾,用來存放關於備份的設定資料,例如備份清單,備份的目的資料夾,過濾清單等....。如果您未選擇,Areca預設在系統磁碟的個人資料區裡,建議改到其他磁碟,避免重新安裝windows時,這些資料遺失。
請從工作台→打開工作台,去選取一個您要存放的資料夾。
建立第一個備份群組
一個備份群組可以包含多個備份任務,每個備份任務Areca Backup稱為目標(Target)。
請從編輯→建立新組,建立第一個備份群組。
輸入標題:My First Backup Group及描述,按下保存。
建立一個備份目標任務(Target)
一個備份的相關設定,稱之為目標任務,每個目標任務,代表一個備份工作,有各自備份的來源資料夾與目的資料夾,要不要壓縮、加密、過濾等設定,一個備份群組可以包含多個目標任務。
要建立新的目標任務,請先選取上面建立的My First Backup Group備份群組。再選功能表的編輯→新目標任務。
接下來,您會看到所有關於這個目標任務的相關設定,我們逐一介紹。
主界面
- 先給這個目標任務一個名字,就叫做My First Target。
- 在本地存儲庫的地方,輸入或選取一個資料夾,這個資料夾將會是您檔案備份的目的地。
- 如果選擇FTP存儲庫,檔案將會備份到遠端的FTP Server。
- 存儲格式,要特別注意,如果您選擇差異,那將是最節省備份空間的作法,這也是Areca Backup與其他備份軟體相比較之下,最具迷人的特色。

假設你有一個 1G 大小的檔案,你刪除、增加或者修改了其中的 1 個byte的內容,下一次作增量備份的時候, Areca Backup 只會記錄改變的這 1 個byte,而不是全部的1G,這將會大量而明顯的節省儲存空間 。
實證如下:
HT630-mm.rtf這個檔案,原來有12MB,第一次我刪掉檔案內的一張圖,再用Areca作差異備份,結果備份檔只有460KB,第二次我再改其中一個字母,用Areca作差異備份,結果備份檔只有1KB。
源(Sources)
這裡用來新增您要備份的來源資料夾,請以增加來建立一個或多個來源資料夾。

壓縮
這裡決定是否要壓縮備份的內容。

高級的(Advanced)
這裡充許您作一些進階設定,例如替備份資料加密,如果是Linux系統,也可以進行權限管理。
過濾器(Filters)
過濾器充許你排除某些你不想備份的檔案或資料夾,預設的情況,將不會備份副檔名為tmp及temp的檔案;被鎖定的檔案也不會備份,您可以建立新的過濾器規則,選取「...」→增加。
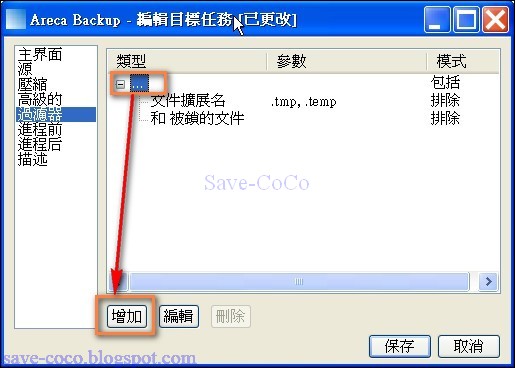
在過濾類型提供多種過濾模式,下圖以排除某一資料夾為例,選取「目錄過濾」模式,再輸入要排除的資料夾路徑,按下保存,則這個資料夾將不會備份。
回到前一頁,可以看到新增加的規則。
進程前(後)
在備份前後所要執行的程式或動作,例如您可以在備份完成後,發一份email給自己。
描述
可以輸入任何文字,作為此次備份的相關備註資訊。
完成上面設定以後,按下下方的保存,則完成目標任務的建立
一個備份組可以有多個目標任務,假設您又建立一個My Second Target的目標任務。則主畫面如下圖。您可以看到每個目標任務,代表一個備份工作,有各自備份的來源資料夾與目的資料夾及相關設定。
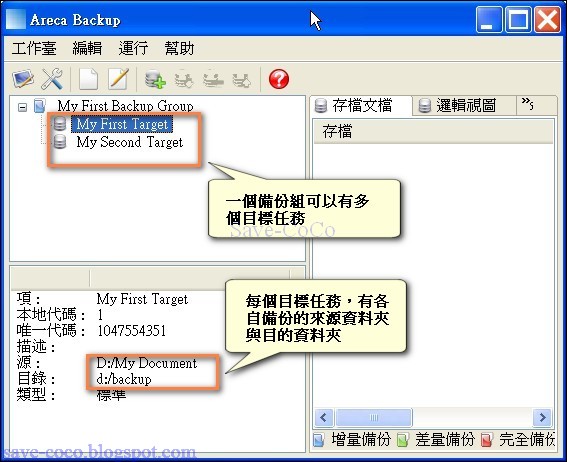
開始啟動備份作業
請選取一個目標任務→滑鼠右鍵→備份。

出現以下視窗, 如果你要對這次備份提供一個摘要說明,你可以在增加一個清單的地方打勾,並輸入一段文字。接著按下開始備份。
查看你的備份結果
一旦你的備份完成了,你可以在Areca Backup的主畫面看到您剛剛輸入的備份摘要。

雙擊上圖「This is my first archive」可以查看更詳細內容及備份的檔案清單。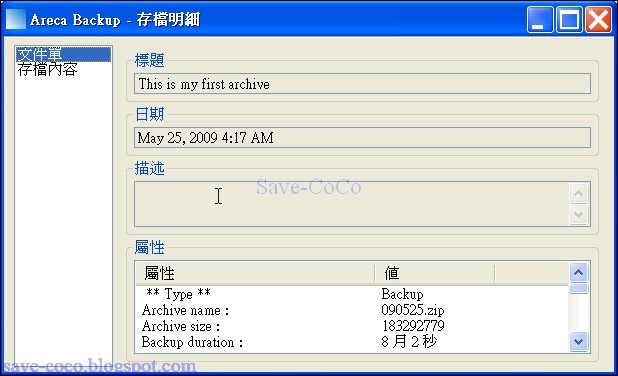
執行第二次備份作業
假設你在第一次備份之後,又對檔案內容進行修改,接著再進行第二次備份作業(步驟同第一次備份),描述名稱為「This is my second archive」。你可以看到第二次備份前面的小圖示是淺藍色的,這代表此次備份是增量備份。 
雙擊「This is my second archive」,查看存檔內容,您可以發現有些檔案變成灰色的,有些是黑色的,灰色部分表示這些檔案,自從上次備份以後都未曾更改過。Areca Backup只備份更改過的檔案(黑色部分),這就是增量備份 ,這可以節省備份的空間。 
查看檔案的備份版本記錄
選取邏輯視圖,點選某一個檔案,您可以看到這個檔案曾經變動的版本。包含檔案建立的時間,以及修改的時間。

還原單一檔案
Areca允許你還原任何一個檔案的任一個版本。如下圖,選取你要還原的檔案及版本,按滑鼠右鍵→恢復。

出現下列視窗時,選擇要還原的目的資料夾,按確認。
還原全部檔案
如下圖步驟,可以還原全部檔案。

Areca Backup 會把還原的資料,會放在你所選定資料夾,下面的rcv目錄內
Areca Backup的名氣不大,但更新的速度相當快,跨平台,有免安裝版本,功能強大又免費,絕對是一款值得一試的備份軟體。



